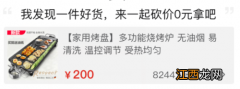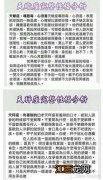显然 , 我做的第一件事就是切换退格键和输入键以符合我的习惯 , 为了更加熟悉 , 我将 ` 和 ~ 键移到了更熟悉的位置 。 好消息是 , 在键帽周围移动很容易 , 所以这两个键帽仍然被正确标记 。 奇怪的是 , 默认情况下 , 带有 ~ 键帽的键不会这样做 , 而是用作图层按钮 。 但是图层是一个有用的功能 。
大多数键盘都是一次性的事情:所有的按键都是它们的本来面目 , 即使你可以重新编程它们就是它们所做的一切 。 但是 Moonlander 支持图层 。 “第 0 层”是我通常所在的位置 , 我所有的字母、数字和符号以及一些宏都触手可及 。 但是如果我按住一个图层按钮 , 它会改变这些键的实际作用 。
例如 , 在“第 1 层”中 , 键盘的右半部分变成了传统的小键盘 , 可以使用 1-9 键以及您通常在小键盘上找到的其他选项 。 Moonlander 是 RGB 键盘这一事实在这里派上用场 , 因为您可以将这些灯编程到特定层上的特定键 。 我将“数字键盘键”设置为亮绿色 , 以便我可以轻松找到它们 。 “第 2 层”允许我访问媒体控制 , 例如暂停、跳过和音量控制 。 你可以分享你的布局(这里是我的) , 或者如果你想要一个更容易的开始 , 也可以借用其他人作为一个好的起点 。
定制不仅限于软件:您也可以更改硬件 。 重新排列键帽是您可以采取的一个简单步骤 , 但附加的侧腿和手腕支架也是可拆卸的 。 在 ZSA 的网站上 , 该公司有一个部分用于制作粉丝制作的 3D 打印文件 , 以进一步改变你的键盘 。
我 3D 打印了几个可以拧到键盘上的楔子 , 使 Moonlander 具有更符合人体工程学的倾斜度 。 总而言之 , 经过一周的摆弄和尝试 , 我找到了最适合我的设置 。 我已经专门使用 Moonlander 几个月了 , 在那段时间里 , 我几乎用键盘写了每一篇文章(包括这篇评论) 。
适合我 , 但适合你吗?
那么在所有的定制、重新学习打字和所涉及的工作之后 , 这款键盘值得吗?如果您问其他任何人突然尝试使用我的键盘 , 可能不会 。 没有其他人可以使用它 。 但我认为这是一个功能 , 而不是一个错误!至于我 , 我喜欢 Moonlander Mark I 。 无可否认 , 经过一番努力 , 它现在对我来说是完美的键盘 。
一路走来 , 我发现了一些我没有预料到的副作用 。 凭借键盘的真正拆分特性 , 我可以将子弹日记放在键盘两半之间 , 以便于访问 。 我的打字速度实际上随着时间的推移而提高 , 这要归功于我最常用的一些键现在在我的拇指下获得了更好的位置 , 或者作为一个方便的宏 。
我承认它本身在技术上并不是一个“完美”的键盘 。 365美元 , 非常昂贵 。 我认为对于每天花费 8 小时或更长时间打字的人来说 , 这笔费用是合理的 。 就像在你整天坐着的办公椅上花 300 美元或更多不是不合理一样 , 在你整天敲手指的键盘上花额外的钱也不是不合理的 。
如果您的臀部值得拥有一把好椅子的呵护 , 那么您的手指也值得拥有一把好键盘的呵护 。 如果您以编码、写作或任何原因以打字为生 , 那么您可能会比生活中的任何其他事情(包括您的配偶、孩子或宠物)更多地触摸您的键盘 。 让它成为一款出色的键盘 , 毫无疑问 , Moonlander 是一款出色的键盘 。
同样 , 学习曲线也很高 。 ZSA 确实尝试通过教程和Oryx 的交互式版本来帮助您解决这个问题 , 您可以在其中练习输入当前配置 。 但老实说 , 我什至不需要那些 , 我只是每天使用 Moonlander 就适应了 。 我真希望它有更多的腿选择来获得更好的倾斜度 。 拇指组的默认腿和倾斜度对我来说无法获得符合人体工程学的布局 。 但我很欣赏 ZSA 愿意指出好的解决方案 。
相关经验推荐
- 传感器|职场女性专属键盘,MelGeek MOJO68 瑰丽配色,不打油,手感好
- 机械键盘|可爱戳中少女心,甜系兼顾好手感——小呆虫轻弹GS机械键盘
- 苹果|直降400元!罗技POP泡泡键盘迎来史低价格
- 键盘|回车键是什么意思?
- 安卓|极客心选,睿匠国潮风R87金属机械键盘众筹开启
- dxomark|荣耀Magic4 至臻版登Dxomark拍照和屏幕榜单,Dxo当前价值还大吗
- 英特尔|增加我的键盘一员——ROG 游侠NX TKL 键盘开箱
- 机械键盘|德国原厂工艺,CHERRY MX 10.0机械键盘测评!
- 机械键盘|机械键盘推荐!御斧Royalaxe机械键盘有颜又有实力
- 键盘|华为Sound Joy:帝瓦雷加持下的户外王者