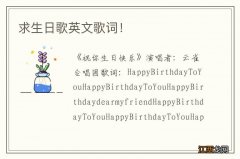心心念念终于买入了新电脑 , 准备与朋友开黑 , 可是开始游戏后频繁掉帧卡顿,到底是为什么呢?今天小A就教大家 , 简单几个步骤,无需更换硬件,即可快速提升电脑性能 。如何操作?→右键点击任务栏-选择【任务管理心心念念终于买入了新电脑,准备与朋友开黑,可是开始游戏后频繁掉帧卡顿,到底是为什么呢?今天小 A 就教大家,简单几个步骤,无需更换硬件 , 即可快速提升电脑性能 。

文章插图
文章插图
如何操作?→右键点击任务栏-选择【任务管理器】
软件开太多会占用内存 , 后台运行的进程也是一样哦~所以我们可以打开任务管理器 , 根据内存进行大小排序当前的进程,找出究竟哪些软件进程占用了比较多的内存呢?手动关闭不常用的后台进程就能有效释放更多内存 。

文章插图
文章插图

文章插图
文章插图
如何操作?→开始菜单—系统-关于-高级系统设置-高级-性能-设置
WIN 系统提供了很多视觉特效,诸如任务栏切换、任务栏动画、窗口阴影、淡入淡出提示等等,这些都占用了小部分电脑性能,在急需提升电脑速度时,我们可以通过降低 Windows 特效来释放这部分性能 。
【电脑总是卡有效解决方法 为什么电脑用久会卡该怎么解决】在性能设置中 Windows 默认提供了四种选择 , 分别为“让 Windows 选择计算器的最佳设置”、“调整为最佳外观”、“调整为最佳新能”、“自定义”,如果您的电脑硬件资源比较紧张 , 但又想让游戏发挥出极致性能,则建议选择“调整为最佳性能” 。

文章插图
文章插图

文章插图
文章插图
如何操作?→访问华硕服务与支持官方网站 , 进入下载中心
更新硬件驱动可以带来更丰富的功能和体验,主板、声卡、显卡、网卡等等都可以进行驱动更新,如果玩游戏感觉到卡顿不流畅时,可以优先查看电脑主板、显卡这两个最影响游戏体验的硬件是否有驱动升级 。

文章插图
文章插图

文章插图
文章插图
如何操作?→设置-显示-图形设置
Windows 10 自带 GPU 加速功能 , 在选项中手动开启后,选择相应游戏,然后在“图形首选项”中选择高性能就 ok 啦~

文章插图
文章插图

文章插图
文章插图
如何操作?→设置-游戏-游戏模式
Windows10 自带游戏模式,打开游戏模式后,系统可根据具体游戏和系统,帮助实现更稳定的帧速率 。

文章插图
文章插图

文章插图
文章插图
如何操作?→先插电源再玩游戏
笔记本虽然不插电也能用,但若想要获得极致性能,一定要接电源 , 并且将电源模式拉满 。

文章插图
文章插图
以上 6 种方法都可以提升电脑性能哦,赶紧来试试吧!


![英雄联盟手游组团口令怎么获得?组团口令获取方法介绍[多图]](http://img1.jingyanla.com/220430/0421562022-0-lp.jpg)