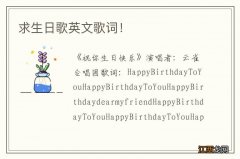win10开机如何进入安全模式 ?一般进入安全模式可以解决部分的系统故障 , 很多小伙伴发现开机直接按F8进安全模式的老办法不是很有效果,还有其他办法吗?下面给您带来2种进入安全模式的方法 。

方法1:
1、点击win菜单图标,然后点击”电源“,然后按按住键盘“Shift键”,接着点击“重启”选项,下图所示:

2、接着电脑重启后进入下面的界面,这里我们选择”疑难解答” 。

3、接着点击“高级选项”,下图所示:

4、出现的界面点击“启动设置”,接着点击“重启”按钮 。下图:


5、然后出现的界面提示按一个数字重下列选项中选择,这个时候我们找到第四个安全模式,然后按下F4按键 。接着电脑就会重启进入安全模式了 。

方法2:
1、进入win10系统后,同时按下键盘快捷键Win R打开运行窗口,输入“msconfig”,然后点击确定 。下图:

2、打开系统配置界面后,点击“引导”选项卡,然后勾选“安全引导” , 接着点击确定按钮 。下图:
【win10开机如何进入安全模式 win10怎样开机时直接进入安全模式】

3、接着弹出重新启动的提示窗口,点击“重新启动”即可进入“安全模式” 。

4、如果不需要再进安全模式的话,回到系统配置的界面,点击勾选启动选择中的“正常启动”即可 。

如果进入安全模式无法解决系统出现的故障,有需要可以给电脑重新安装系统 , 让电脑恢复满血状态,如何安装呢?我们还提供一键重装和U盘重装 。


![英雄联盟手游组团口令怎么获得?组团口令获取方法介绍[多图]](http://img1.jingyanla.com/220430/0421562022-0-lp.jpg)