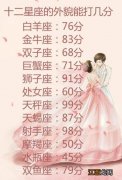文章插图
4在终端中键入此命令:
sudo killall -HUP mDNSResponder
并按? Return 。这将重新启动 macOS DNS 进程 。
您可能必须先输入管理员密码 。
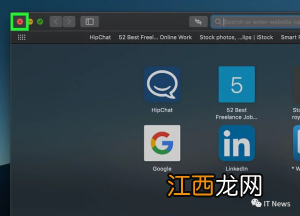
文章插图
5重新启动您的网络浏览器 。这也会刷新浏览器的缓存 。如果您现在可以连接到您遇到问题的网页,则问题已解决 。
方法3 禁用额外连接
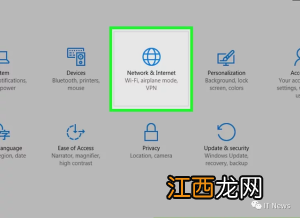
文章插图
1打开计算机的网络设置 。
在 Windows 上:打开开始,点击设置点击网络和 Internet,然后单击更改适配器选项 。在 Mac 上:打开Apple 菜单,单击系统偏好设置,然后单击网络 。
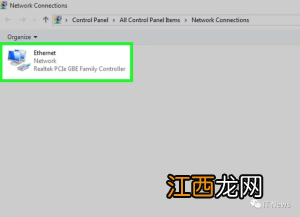
文章插图
2寻找额外的连接 。您可以删除当前未连接的任何连接;这包括蓝牙和无线连接 。
DNS 问题的最常见原因是“Microsoft Virtual WiFi Miniport Adapter”的存在 。
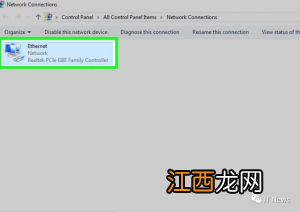
文章插图
3选择一个额外的连接 。只需单击一个连接即可将其选中 。
在 Windows 上,页面上的每个图标都代表一个连接 。在 Mac 上,连接位于窗口的左侧 。
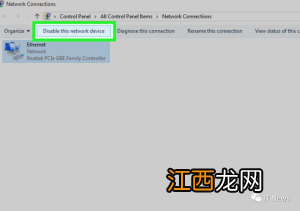
文章插图
4移除连接 。为此:
Windows- 单击窗口顶部的禁用此网络设备 。Mac- 单击网络窗口底部的减号 (- ) 。

文章插图
5尝试访问网页 。如果您可以访问您的网页,则问题已解决 。如果没有,请继续下一个方法 。
方法4 编辑 DNS 服务器
WINDOEWS

文章插图
1单击当前连接的名称 。它将位于“连接”页面上 。这将选择它 。
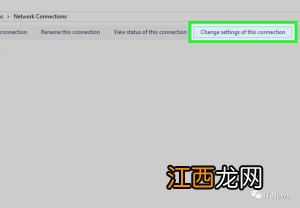
文章插图
2单击更改此连接的设置 。此按钮位于窗口中选项的第一行 。单击它将打开连接的设置 。

文章插图
3单击“Internet 协议版本 4 (TCP/IPv4)”结果 。它位于 Wi-Fi 属性弹出窗口中间的窗口中 。这样做会选择它 。
如果您没有看到此窗口,请单击Wi-Fi 属性顶部的网络选项卡 。

文章插图
4单击属性 。此选项位于窗口底部附近 。
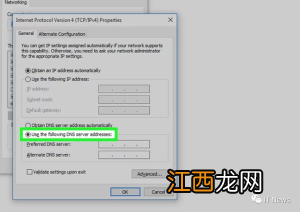
文章插图
5选中“使用以下 DNS 服务器地址”圈 。它位于“属性”窗口的底部附近 。
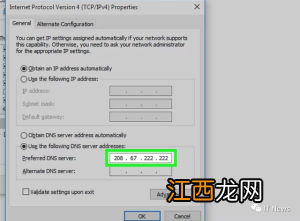
文章插图
6输入首选 DNS 地址 。这位于窗口底部附近的“首选 DNS 服务器”字段中 。可靠的 DNS 服务器包括:
OpenDNS- 输入208.67.222.222 。谷歌-输入8.8.8.8 。
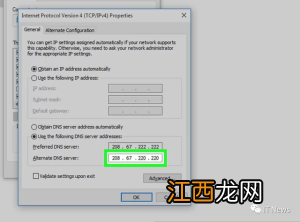
文章插图
7输入备用 DNS 地址 。这位于第一个字段下方的“备用 DNS 服务器”字段中 。根据您在“首选”字段中输入的内容,您在此处输入的内容会有所不同:
OpenDNS- 输入208.67.220.220 。谷歌-输入8.8.4.4 。
8单击确定 。这样做可以保存您的 DNS 设置 。
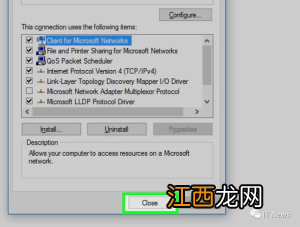
文章插图
9单击关闭 。它位于窗口的底部 。
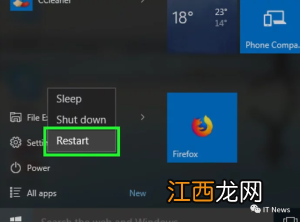
相关经验推荐
- 女性白带异常会怎样
- 2023河南高考报名发现学籍异常情况怎么办?
- 微信被搜账号状态异常怎么回事 微信被搜账号状态异常怎么回事?
- 不正常白带预示什么病
- DNS服务器地址是什么 dns服务器地址是什么意思
- 快手极速版账号异常怎么恢复 快手极速版账号存在问题
- 微信账号异常不能收到红包怎么办呢 微信账号异常不能收到红包怎么办
- 小儿舌系带手术需要多少钱 小儿舌系带异常的手术疗法有哪些
- 骨髓增生异常综合征要长期药物维持吗
- 身体状况异常的意思 异常的意思