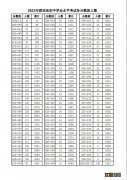dns异常当您尝试浏览网页时,您是否收到 DNS 错误?如果您的 Web 浏览器无法将主机名转换为IP 地址,您将遇到 DNS 错误并且无法连接到网站——令人沮丧,对吗?但我们是来帮忙的!这篇 wikiHow 文章将帮助您排除连接故障、刷新 DNS 缓存、重置路由器以及执行其他任务,帮助您立即恢复 Web 浏览 。
方法1 故障排除
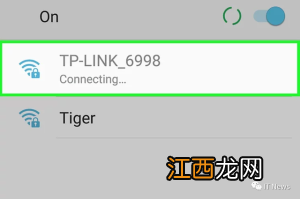
文章插图
1尝试连接其他设备 。如果您可以将手机、平板电脑或计算机连接到网络并访问您在主要设备上遇到问题的网页,那么问题肯定出在设备而不是路由器上 。
无法与第二台设备连接并不一定意味着路由器是问题所在 。
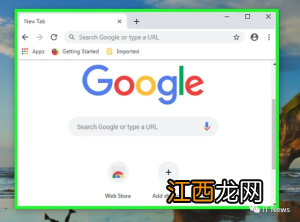
文章插图
2尝试不同的浏览器 。这是测试DNS连接的最快方法之一 。下载其他免费浏览器(例如 Firefox 或 Chrome)并尝试连接到互联网;如果问题仍然存在,您可以排除浏览器问题是您的 DNS 服务器没有响应的原因 。
如果问题得到解决,卸载然后重新安装旧浏览器可能会解决问题 。

文章插图
【dns异常】
3重启调制解调器和路由器 。这将清除路由器的缓存,从而可能解决 DNS 错误 。为此:
拔下调制解调器的电源线以及路由器的电源线 。让调制解调器和路由器都放置至少 30 秒 。重新连接调制解调器并等待它重新联机 。将路由器重新连接到调制解调器并等待它重新联机 。

文章插图
4通过以太网将您的计算机连接到路由器 。如果您已经在使用以太网,请跳过此步骤 。
如果您可以在使用以太网时连接到网页,则问题可能源于您的路由器 。您很可能需要重置它 。如果您在通过以太网连接时无法连接到网页,则您的 DNS 设置可能是问题所在 。方法2 刷新 DNS 缓存

文章插图
1打开 开始 .单击屏幕左下角的 Windows 徽标,或按? Win 。
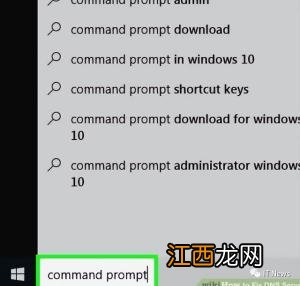
文章插图
2输入command prompt开始 。这样做会在您的计算机上搜索命令提示符应用程序 。
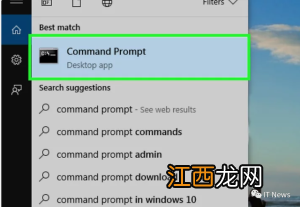
文章插图
3点击 命令提示符 。它位于“开始”窗口的顶部 。这将打开命令提示符 。
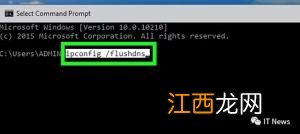
文章插图
4输入ipconfig /flushdns并按? Enter 。此命令删除所有保存的 DNS 地址 。下次您尝试打开网站时,将创建一个新的 DNS 地址 。
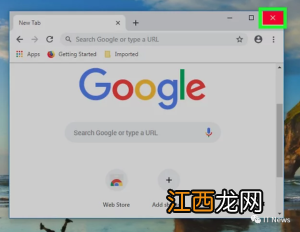
文章插图
5重新启动您的网络浏览器 。这样做会刷新浏览器的缓存 。如果您现在可以连接到之前遇到问题的网页,那么问题就解决了 。
如果您仍然遇到连接问题,请继续执行下一个方法 。苹果电脑

文章插图
1打开聚光灯 .它位于屏幕的右上角 。
您也可以按? Command+Space打开 Spotlight 。
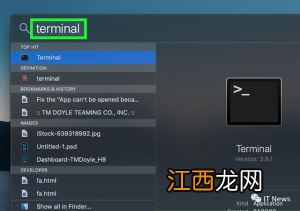
文章插图
2输入terminal聚光灯 。Spotlight 将开始在您的 Mac 上搜索终端 。
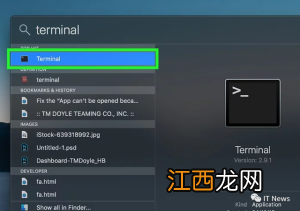
文章插图
3点击 终端 。它应该是 Spotlight 结果顶部的第一个选项 。
相关经验推荐
- 女性白带异常会怎样
- 2023河南高考报名发现学籍异常情况怎么办?
- 微信被搜账号状态异常怎么回事 微信被搜账号状态异常怎么回事?
- 不正常白带预示什么病
- DNS服务器地址是什么 dns服务器地址是什么意思
- 快手极速版账号异常怎么恢复 快手极速版账号存在问题
- 微信账号异常不能收到红包怎么办呢 微信账号异常不能收到红包怎么办
- 小儿舌系带手术需要多少钱 小儿舌系带异常的手术疗法有哪些
- 骨髓增生异常综合征要长期药物维持吗
- 身体状况异常的意思 异常的意思