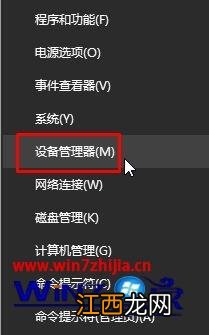
文章插图
2、在设备管理器中展开【键盘】 , 将下面的设备单击右键 , 选择【卸载】;
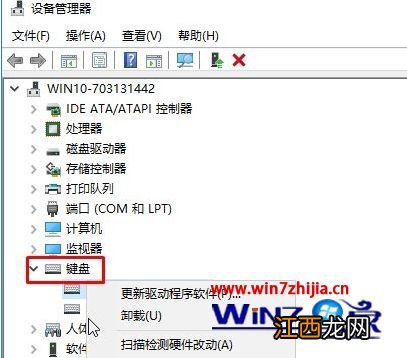
文章插图
3、然后点击工具栏中的【扫描检测硬件改动】即可 。

文章插图
Win10笔记本键盘失灵不能用解决方法二:
1、在开始菜单上单击右键 , 选择【电源选项】;
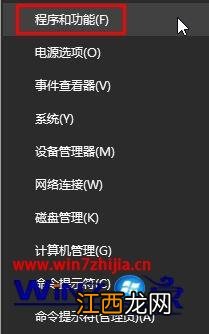
文章插图
【win10笔记本键盘失灵怎么办 win10笔记本电脑键盘失灵一键修复教程】 2、点击左侧的【选择电源按钮的功能】;
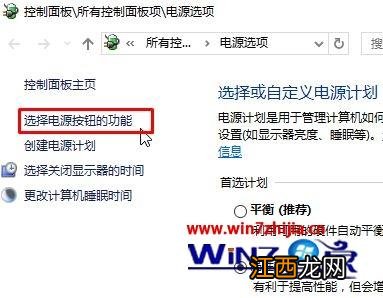
文章插图
3、点击顶部的【更改当前不可用的设置】 , 在下面去掉“启用快速启动(推荐)”前面的勾 。 点击保存修改 , 重启电脑即可 。
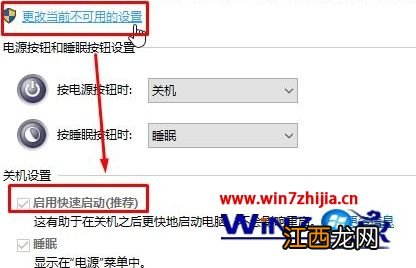
文章插图
Win10笔记本键盘失灵不能用解决方法三:
1、在开始菜单上单击鼠标右键 , 选择【控制面板】;
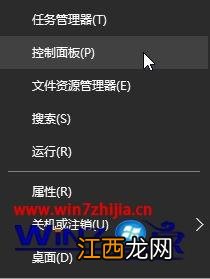
文章插图
2、将查看方式修改为【大图标】 , 在下面点击【轻松使用设置中心】;
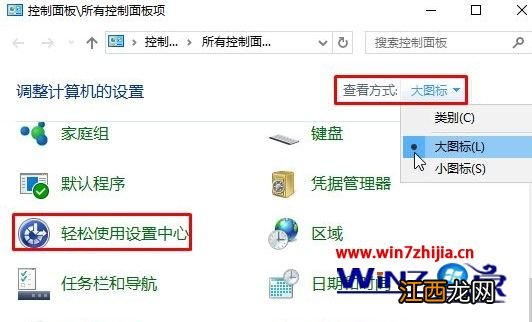
文章插图
3、点击【启动屏幕键盘】;
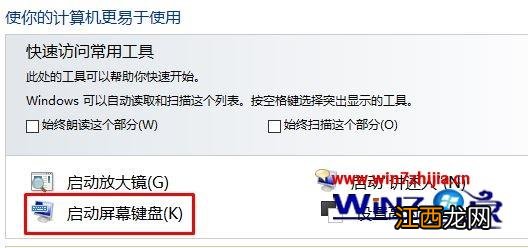
文章插图
4、点击【选项】 , 勾选【打开数字小键盘】 , 点击【确定】;
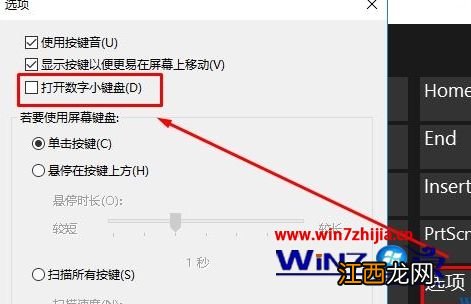
文章插图
5、点击【Numlock】键 , 该按钮就会变灰 , 此时即可正常使用键盘 。
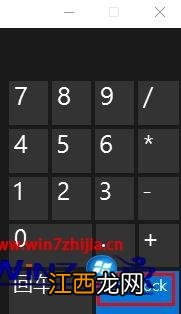
文章插图
上述就是win10笔记本键盘失灵的三种解决方法 , 如果你有遇到一样情况的话 , 可以参考上面任意一种方法来解决吧 。
相关经验推荐
- 附激活码 win10专业版系统上永久免费激活office 2019的两种方法
- 笔记本电脑蓝屏的原因与排查方案
- 联想笔记本进bios按什么键|联想笔记本开机进入bios热键是哪个-
- win10电脑ip地址怎么修改才能联网
- 酷睿处理器|笔记本内卷严重?酷睿i5+16G+1TB低至1799元,大神刀锋血亏回馈?
- win10网络打印机脱机怎么处理-win7旗舰版
- win10系统vbs打不开的解决方法
- win10笔记本开机黑屏时间长的修复教程
- win10主题软件哪个好用 win10主题软件排行
- 游戏打不开怎么办,详解win10幕府将军2全面战争游戏打不开图1打不开的解决教程














