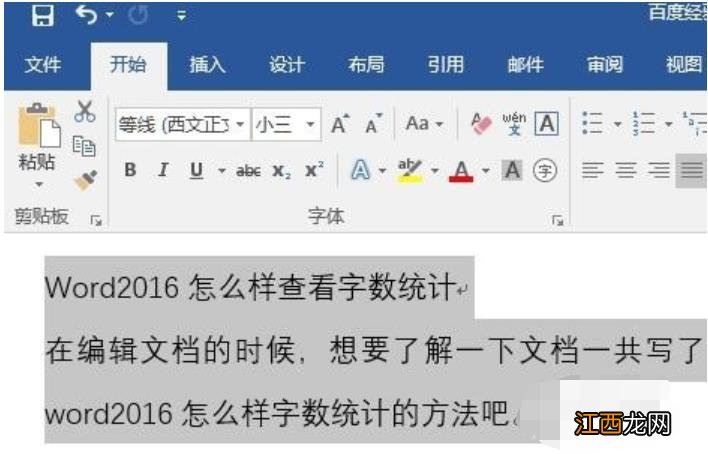
文章插图
word行间距怎么调图-1
2,接下来点击上面的“开始”菜单,在功能区点击“行距”按钮
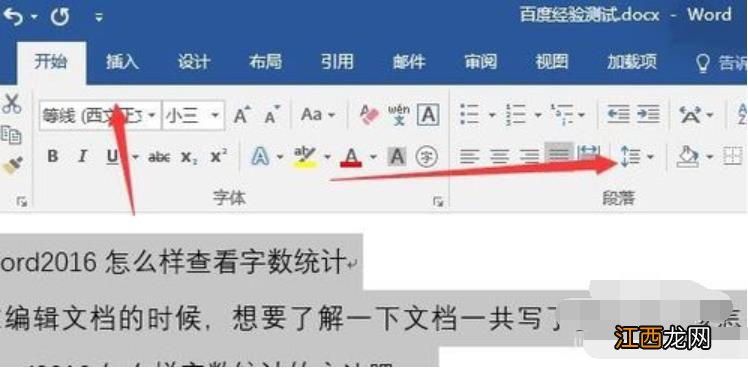
文章插图
行间距图-2
3,在弹出的菜单中选择相应的选项就可以了,这样就能够方便的调整选中文字的行距了 。
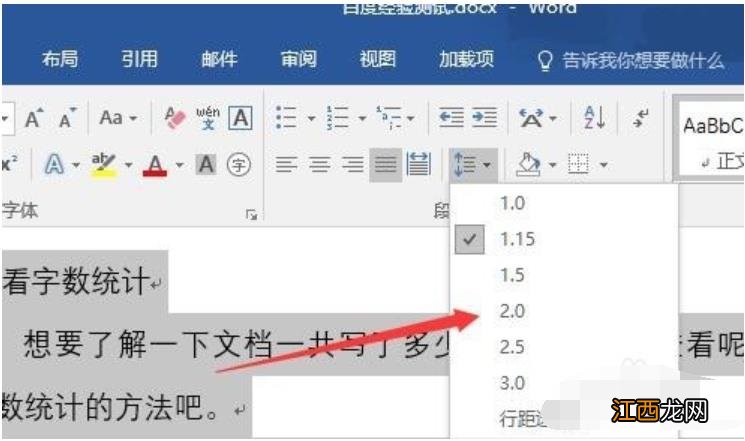
文章插图
行间距图-3
方法二:
1,上面的方法只能选择一些固定的行距大小,如果不满足我们需要的话,可以点击“行距选项”菜单项 。
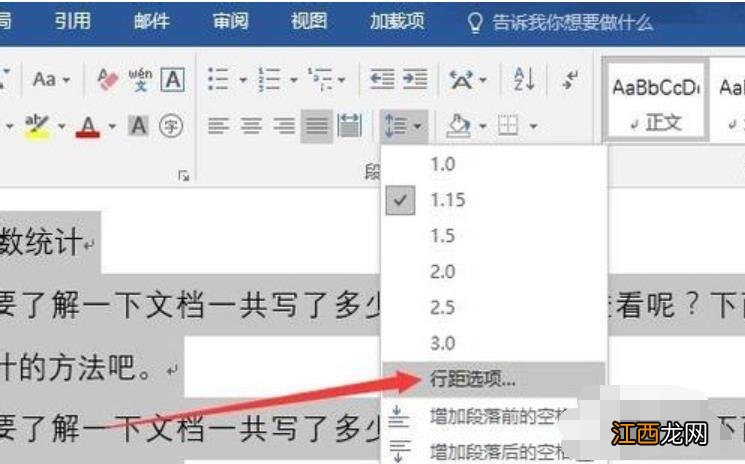
文章插图
文档图-4
2,接下来在打开的行距设置窗口中,找到“行距”下拉菜单 。
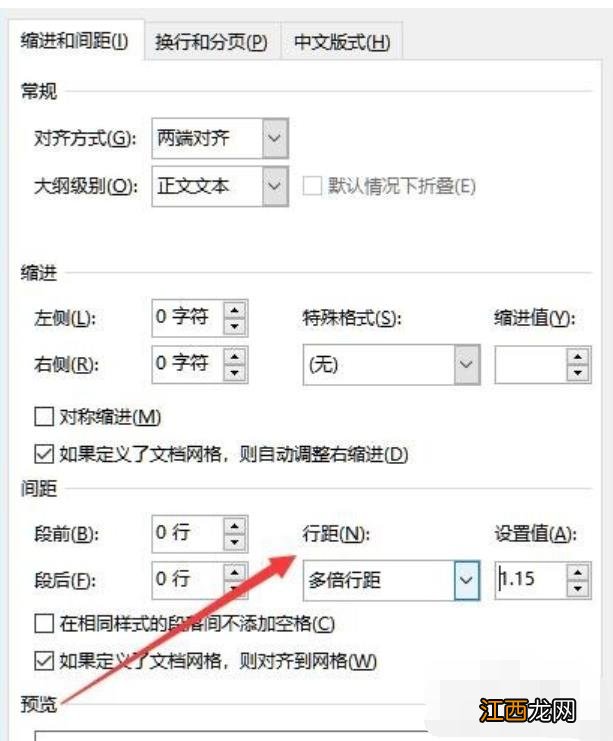
文章插图
word行间距怎么调图-5
3,在弹出的菜单中可以选择固定值菜单项,或是多倍行距也可以 。

文章插图
word行间距怎么调图-6
4,接下来在右侧的设置值文本框中,设置合适的数值就可以了 。

文章插图
【word行间距怎么调 小编教你word调整行间距的方法】 文档图-7
相关经验推荐
- 内行人买房口诀 房子有灵性的表现,房子有邪气的表现
- 明朝军事 由早期施行的卫所制到后期招募民兵
- 关于行走的句子
- 买房后悔两年快抑郁了 房子与主人无缘的表现,内行人买房口诀
- 臭作攻略流程
- 科学地进行散步 才能达到健身的目的
- 性价比高的护肤品 平价护肤品排行榜
- 天气日益转凉 看衣食住行里的养生攻略
- 艾特是什么意思
- 飞快行走的时间
















