win10 onedrive很多人都不会使用的,个人也尝试过使用win10 自带的onedrive服务 。可是win10 onedrive打开网络连接的速度太慢了,而且自带存储空间也不是很大,所以最后还是只能放弃 。最直接的办法就是卸载掉win10 onedrive,不然经常会弹出来提示 。
Windows 10中内置了OneDrive云同步工具,可以同步你的资料到云端,其带来的便利多多,特别是Word文档、Excel表格、PPT等等,直接可以通过onedirve网站打开查看和编辑,而不需要操作的设备安装Office套件,小编从Windows 8时代就一直在使用 。不过,对于一部分人来说,并不喜欢OneDrive,而且想把它从Windows 10中移除,那么该怎么操作呢?
Win10系统卸载OneDrive 步骤1、在桌面的右下角点击鼠标右键,选择“运行”(或直接“Win+R”打开)
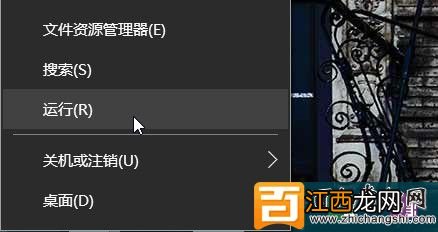
文章插图
2、在弹出的运行窗口中输入以下代码,然后回车确定:
%SystemRoot%\System32\OneDriveSetup.exe/uninstall 32位系统使用
%SystemRoot%\SysWOW64\OneDriveSetup.exe/uninstall 64位系统使用
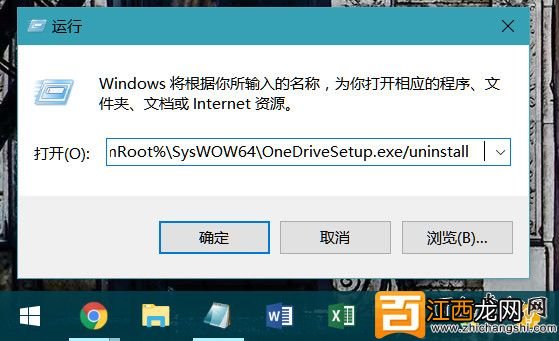
文章插图
3、执行完毕后,需要重启你的电脑方可生效,重启完毕后,当在开始菜单中搜索“OneDrive”的结果不是应用,而是文件夹时表示已经成功,右下角是不是也没有云朵的图标了呢?(www.zhichaNGshi.com)
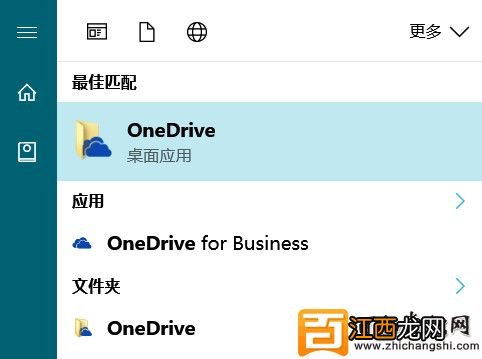
文章插图
停用Windows 10系统中的OneDrive如果你只是需要暂时停用OneDrive,以后有需要的时候还想继续使用的话,那么就没有必要彻底卸载,可以通过OneDrive设置中停用即可,具体如下:
点击右下角的通知区OneDrive 云朵图标,右键点击,选择设置,在弹出下面的窗口中,去掉“当我登录Windows 时自动启动OneDrive”即可 。然后重启即可生效 。等到想用的时候,直接在开始菜单中搜索OneDrive ,重新勾选该选项即可 。
【win10怎么卸载OneDrive,Win10关闭OneDrive方法】

文章插图
相关经验推荐
- cpu风扇怎么拆图解_拆cpu风扇的方法步骤
- 怎么查看电脑本机的IP地址
- win7电脑时间不准怎么办?该怎么调整win7时间
- .dll是什么文件?dll文件缺失怎么修复?
- PHP是什么文件?.php结尾的文件怎么打开
- Win10 PC创意者更新正式版更新15063. 250内容大全
- win 7电脑如何卸载IE浏览器_彻底卸载ie浏览器的方法
- 衣服为什么不能挂椅子靠背上 办公室背门而坐怎么办,办公室座位最佳位置
- 360浏览器收藏栏隐藏了怎么调出来?
- 笔记本屏幕分辨率怎么调_笔记本分辨率多少合适














