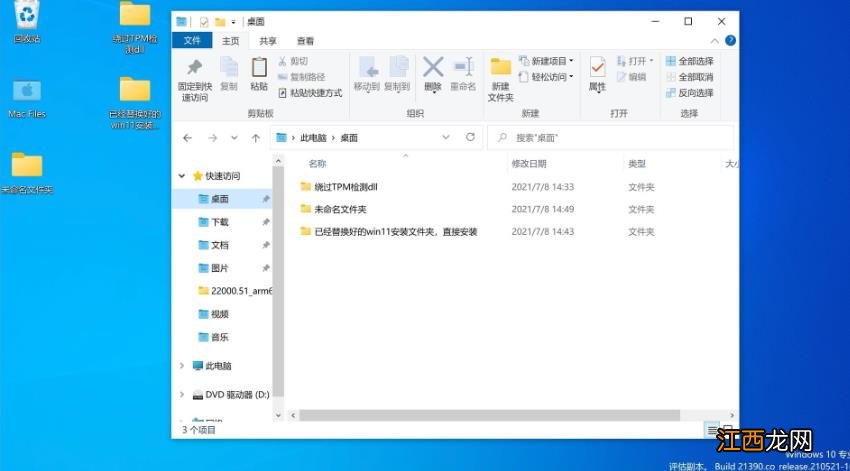
文章插图
2、接着打开下载好的win10系统, 然后将win11系统复制进c盘中 。
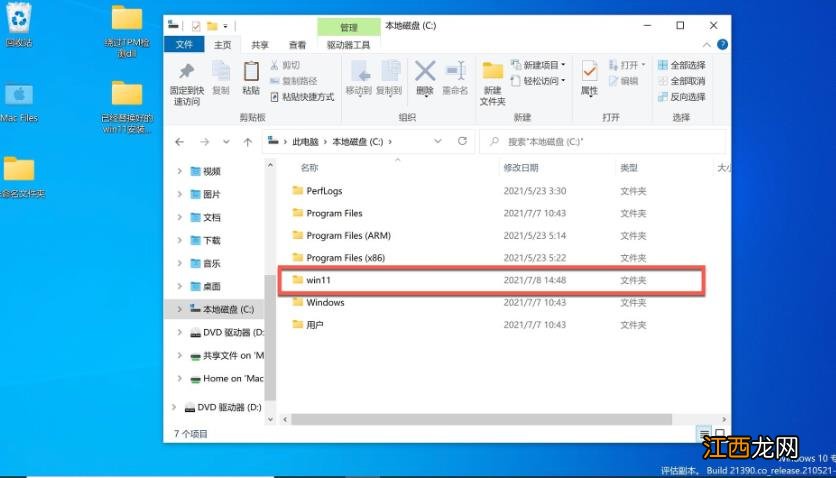
文章插图
3、然后我们点击打开win11文件夹, 双击setup开始安装 。
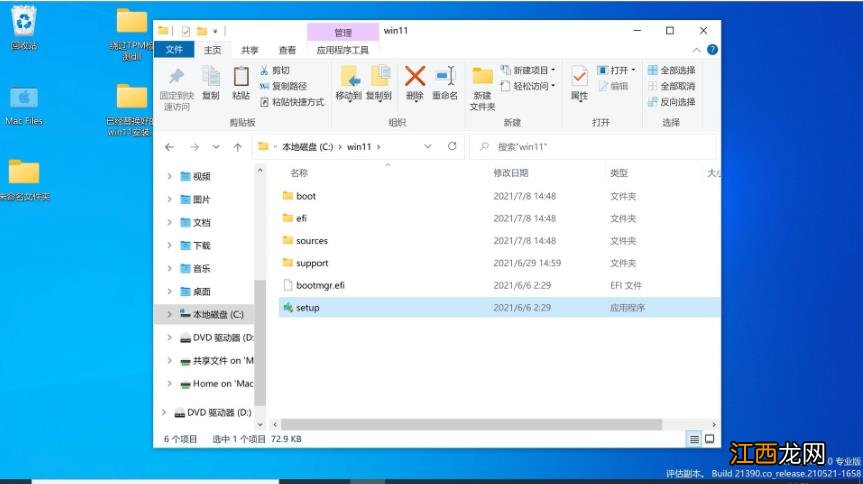
文章插图
4、弹出win11安装页面, 点击下一页即可 。

文章插图
5、我们点击接受声明和许可条款 。
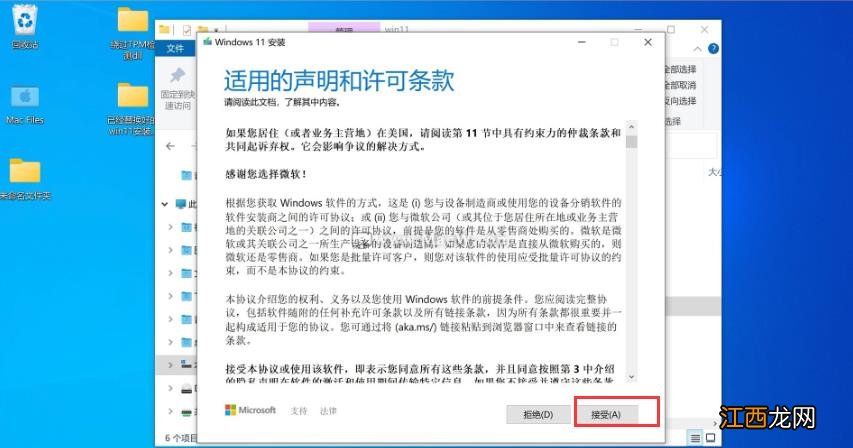
文章插图
6、系统会开始自动检测更新, 我们耐心等待即可 。
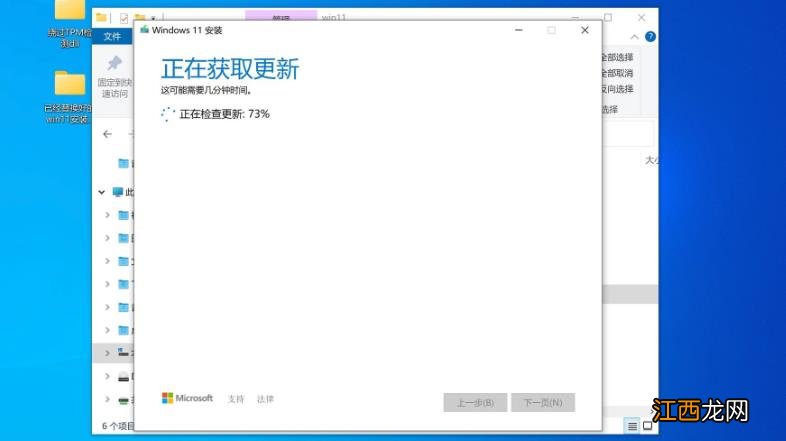
文章插图
7、准备就绪之后, 点击“安装”就可以了 。
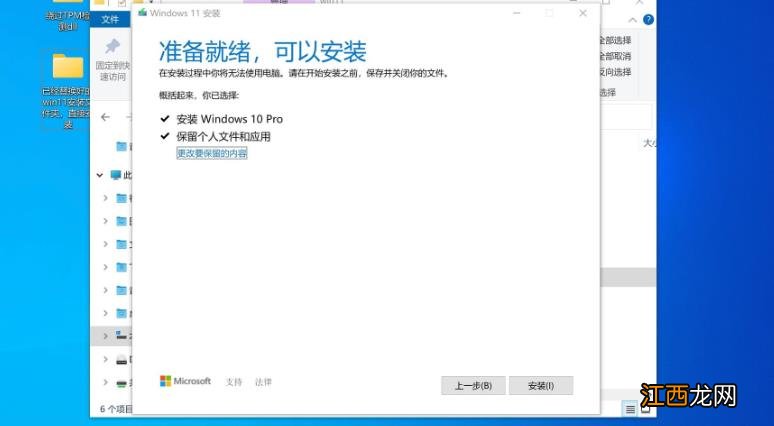
文章插图
8、正在安装win11系统, 等待系统自动安装完成 。

文章插图
9、多次重启后, 进入Win11系统, 电脑会自动更新Parallels Tools, 等待一分钟即可 。
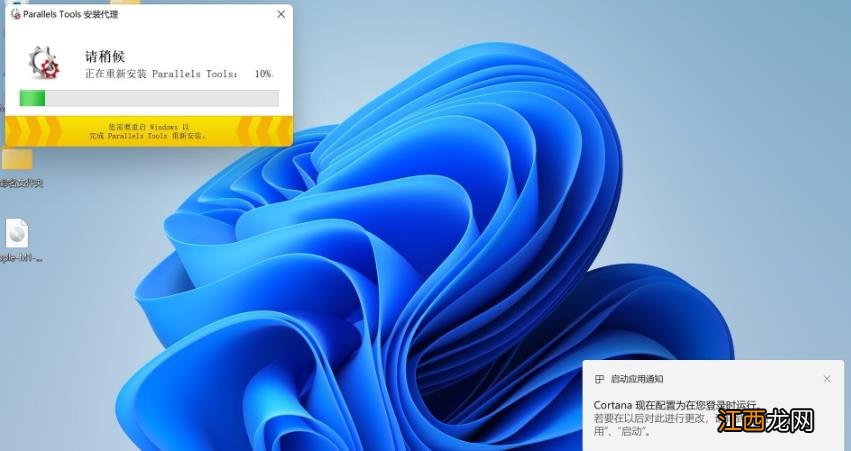
文章插图
10、当安装完成, 点击重启启动按钮 。
【苹果笔记本如何安装Win11?苹果笔记本Win11安装教程】
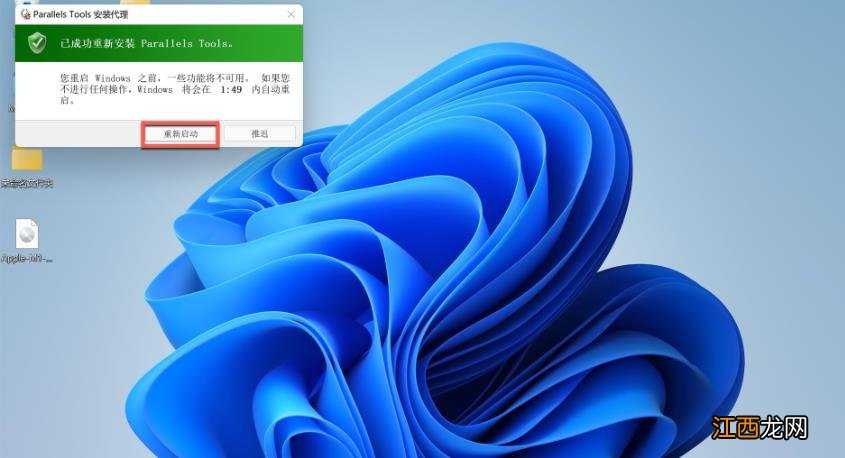
文章插图
11、重启后, win11安装完成, 我们就可以在苹果电脑上使用win11系统啦 。
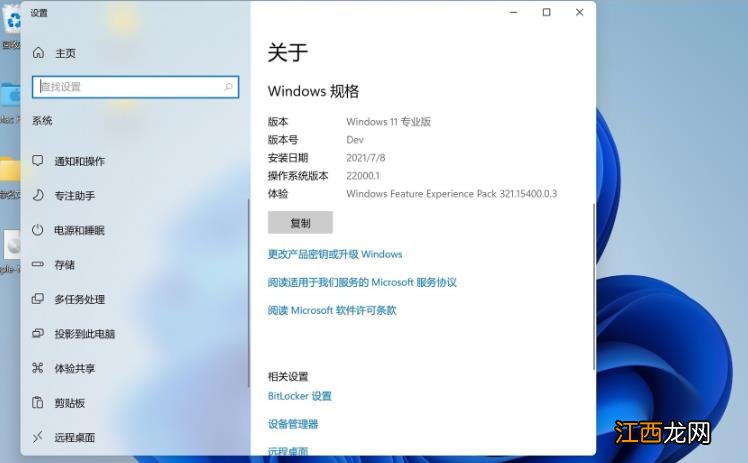
文章插图
以上就是在苹果电脑安装win11的内容 。
相关经验推荐
- win10系统中我的文档在哪 win10系统如何打开我的文档
- 使用笔记本电脑过程中
- 如何释放被子的静电
- 如何挑选柚子是否甜
- 决明子枕头如何保养
- Win11如何打开本地策略编辑器?Win11打开本地策略编辑器的方法
- 笔记本xp系统下安装win7成为完美双系统方法
- 苹果12内存有多大
- 希腊戏剧是如何产生的?
- 水晶滴胶如何快速凝固
















