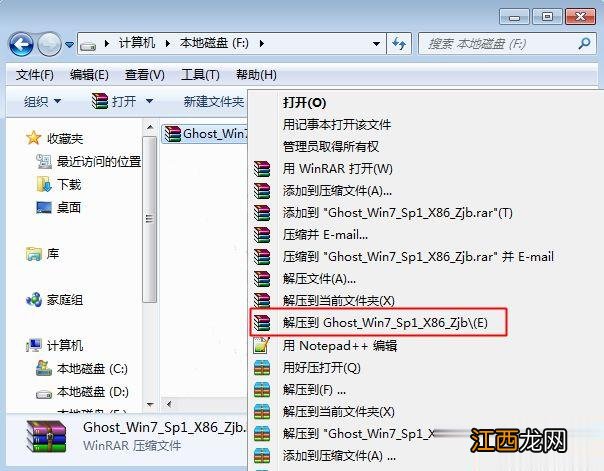
文章插图
2、把gho文件复制粘贴到大白菜U盘的GHO目录 , 如图所示;
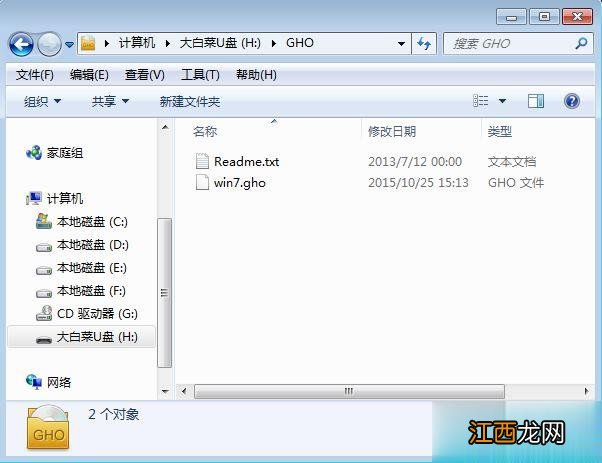
文章插图
3、在需要重装系统的电脑上插入U盘 , 重启电脑后不停按F12、F11、Esc等快捷键选择U盘选项 , 回车 , 不支持这些按键的电脑查看上述“U盘启动设置”教程;

文章插图
4、从U盘启动进入到大白菜主菜单 , 按上下方向键选择【02】回车运行pe系统 , 旧机型则选择【03】进入;
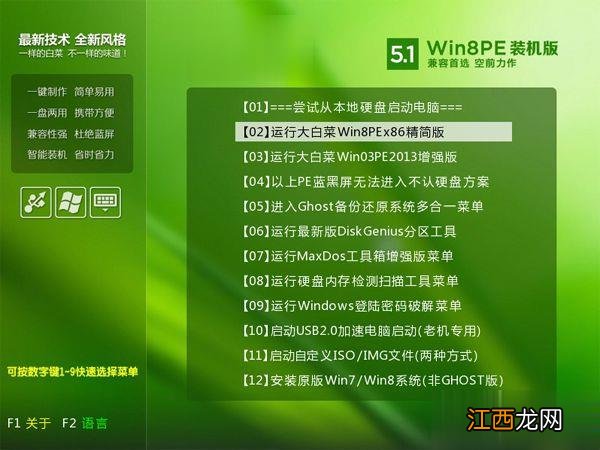
文章插图
5、进入pe系统后 , 如果需要分区 , 必须备份硬盘所有重要数据 , 然后双击打开DG分区工具 , 右键硬盘选择【快速分区】;
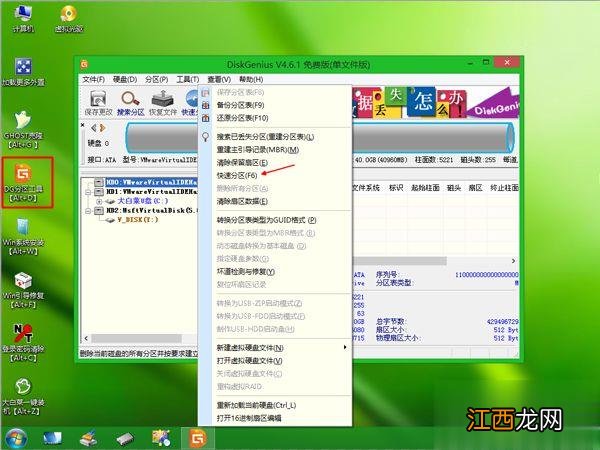
文章插图
6、设置分区数目和大小 , 要安装系统的分区要勾选“主分区” , 默认会勾选 , 容量35G以上 , 如果是固态硬盘 , 勾选“对齐分区”进行4k对齐 , 点击确定;
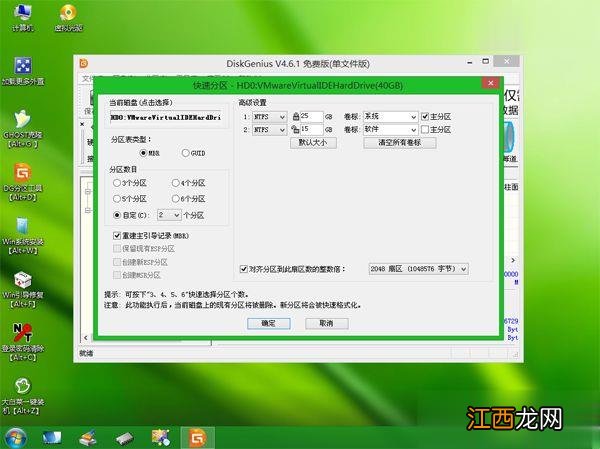
文章插图
7、接着双击打开桌面上的【GHOST克隆】 , 在弹出的界面中 , 直接点击OK;
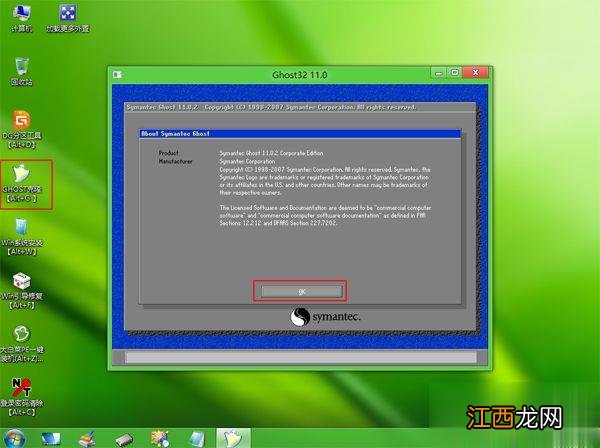
文章插图
8、在这个界面 , 依次点击Local→Partition→From Image;
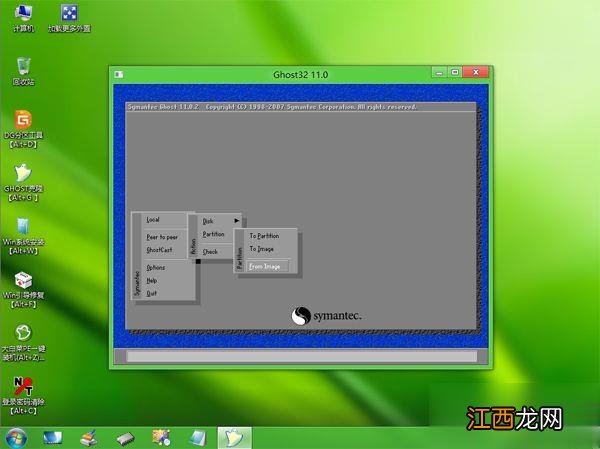
文章插图
9、点击下三角选择gho文件所在位置 , 小编是在U盘的GHO目录下 , 点击gho文件 , 比如win7.gho;

文章插图
10、在这个界面中 , 直接点击ok;
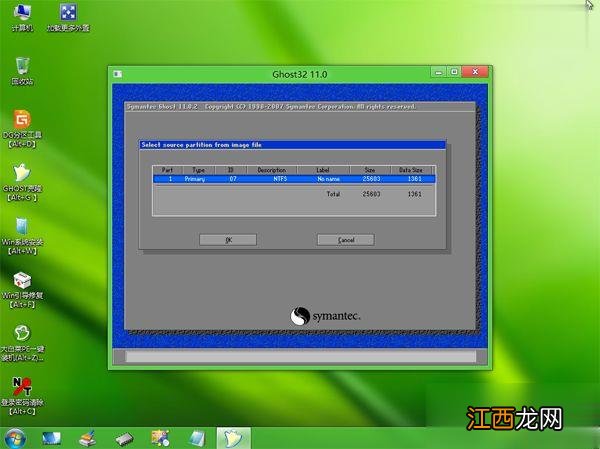
文章插图
11、选择要安装系统的硬盘 , 注意这边是显示整块的硬盘 , 根据容量判断 , 比如图中是60G的硬盘 , 选择61440的这个盘 , 点击ok;
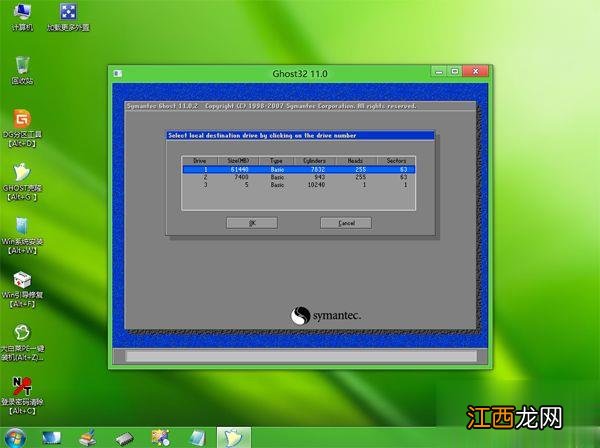
文章插图
12、这边选择安装盘符 , Type必须是Primary , 然后根据容量选择安装盘 , 点击OK;
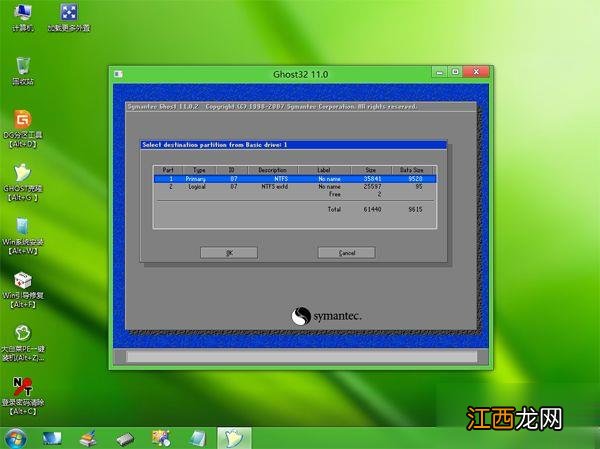
文章插图
13、弹出提示框 , 点击Yes , 开始执行系统重装过程 , 等待进度条完成就行了;
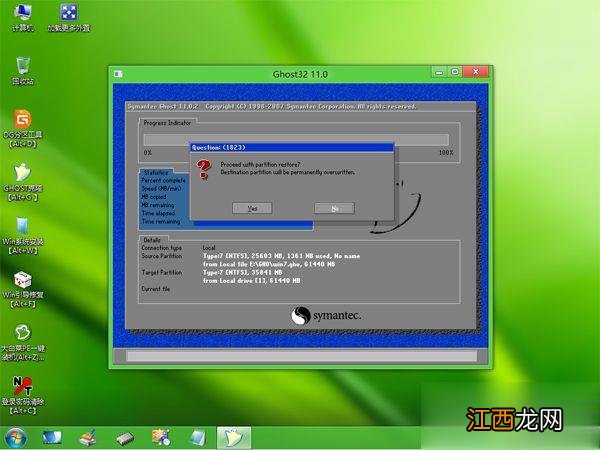
文章插图
14、操作完成后 , 弹出提示框 , 点击Reset Computer重启电脑 , 重启过程中可拔出U盘;
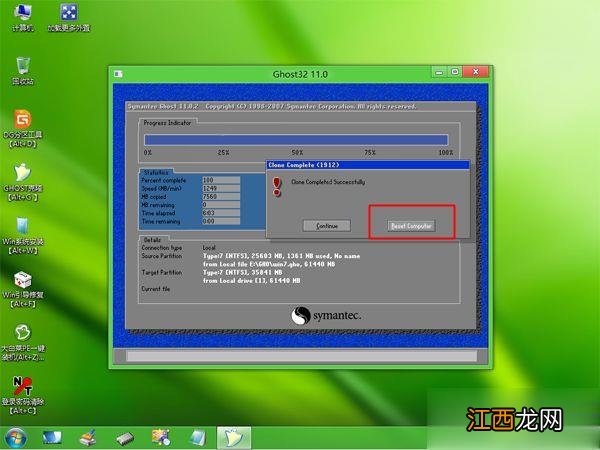
文章插图
15、重启进入这个界面 , 执行系统的重装和配置操作 , 该过程需要5分钟左右的时间;
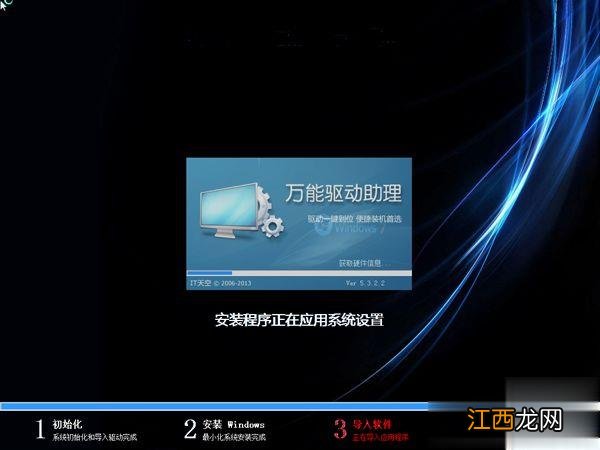
文章插图
16、最后启动进入全新的系统界面 , ghost重装系统过程就结束了 。

文章插图
【ghost怎么重装系统 使用ghost重装系统步骤】 怎么用ghost重装系统的方法就为大家介绍到这边 , 还不懂ghost如何重装系统的朋友 , 可以参考上面的步骤来操作 。
相关经验推荐
- 游泳池水变绿怎么解决
- 果蔬干是怎么做出来的
- 新钢笔第一次怎么开笔
- 白色衣服铁锈黄怎么洗
- 熟肉皮怎么保存
- 虾黄弄白衣服上怎么洗掉
- 衣服大面积霉斑怎么洗
- 如何看房子的风水好坏 怎么看屋里风水,看阳宅风水的方法
- 怎么杀死蟑螂
- 鞋子长霉斑了怎么能快速洗掉













