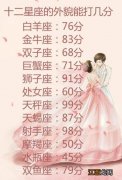文章插图
【笔记本电脑绿屏怎么解决办法 笔记本电脑安装window10后出现蓝屏怎么办】1、 首先, 我们需要连续重启电脑三次, 按住电源键关机, 再按下电源键开机, 重复三次即可进入选项窗口, 选择“疑难解答” 。
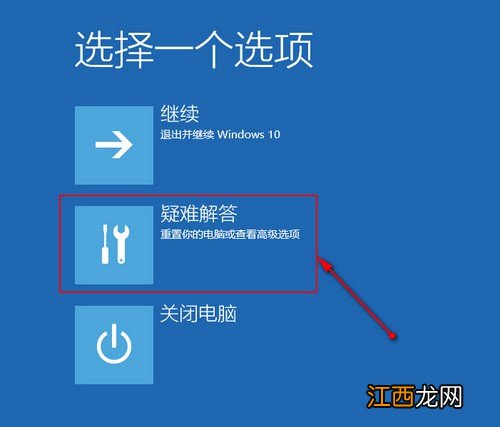
文章插图
2、 在疑难解答窗口中, 我们选择“高级选项”
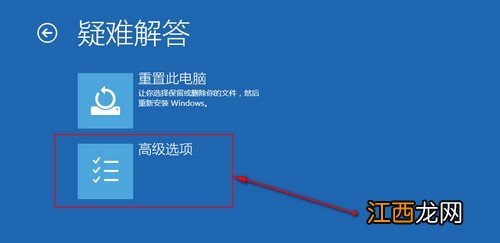
文章插图
3、 打开启动设置窗口后, 我们就可以启用安全模式, 点击重启 。
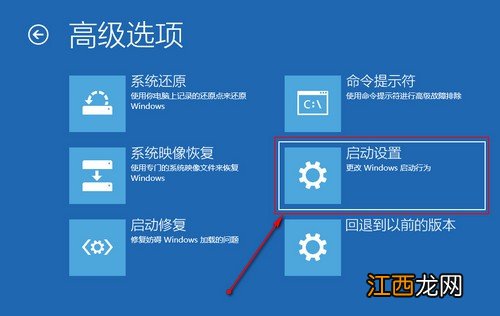
文章插图
4、 之后, 我们输入数字5 , 启用带网络连接的安全模式

文章插图
5、 电脑重启后, 会自动进入安全模式, 我们打开命令提示符(管理员)”
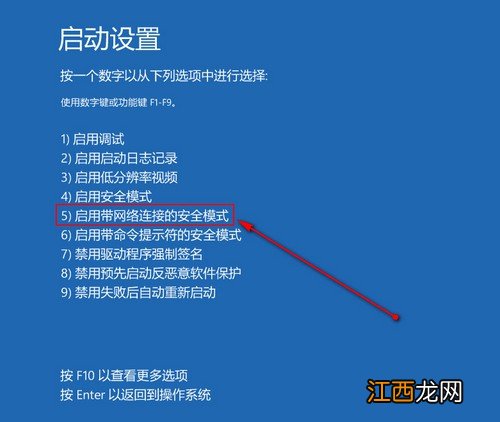
文章插图
6、 然后, 输入DISM /Online /Cleanup-image /RestoreHealth命令并回车执行
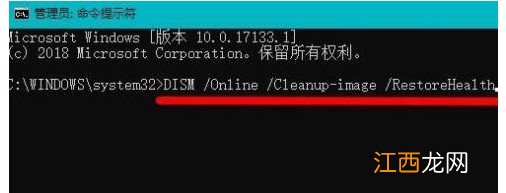
文章插图
7、 命令执行完毕之后, 电脑就会将系统映像文件中那些不相同的文件, 还原成官方系统原文件, 等待操作完毕即可
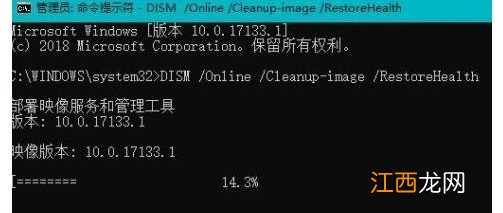
文章插图
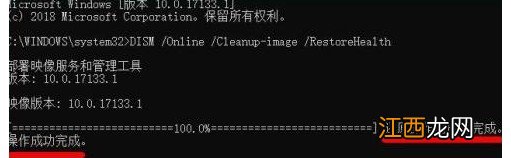
文章插图
通过上面的步骤, 我们就可以解决安装win11时出现绿屏的情况 。 其实, Windows 11安装的时候, 之所以会出现这个绿屏的情况, 很多时候是因为系统文件出现问题, 进行还原操作即可 。
相关经验推荐
- 蓝牙耳机怎么连接电脑win11 windows11怎么连接蓝牙
- Rapoo 雷柏 MT550G 无线蓝牙鼠标 办公鼠标 便携鼠标 人体工程学 电脑鼠标 笔记本鼠标 黑色
- 如何正确清洗键盘
- 如何在电脑上添加打印机并使用
- 你的电脑不满足windows11最低配置 windows11配置不够
- 安卓手机怎么玩windows游戏 安卓电脑用谷歌
- acer谷歌笔记本 chromebook 续航
- 如何在玩电脑的同时保护好皮肤
- 电脑抖音和手机版抖音的区别在哪里 抖音电脑版和手机版有什么区别
- 电脑无法格式化u盘怎么回事 电脑U盘无法格式化