
文章插图
Windows系统桌面任务栏变宽解决方法图文详解!电脑桌面任务栏变宽了,简单描述一下解决方法:
1、在任务栏空白处右击,看菜单中“锁定任务栏”前是否有对勾,有则先去掉对勾 。
2、然后再右击任务栏找“工具栏”去掉所有对勾 。
3、最后把鼠标放在任务栏上边,再进行拖动,就可以拖却最下边,且为一行了 。
【windows7任务栏变宽 桌面任务栏变宽了】
下面再来讲一下详细的解决步骤:
首先,关闭当前正在运行的大部分程序和网页,在任务栏上只留下一两个程序(最好没有),这时右键任务栏,在弹出菜单中去掉“锁定任务栏”选项前的对勾,如下图所示

文章插图
然后,再次在任务栏右键鼠标,选择工具栏,去掉工具栏中的所有对勾(语言栏,桌面,快速启动等项目)如下图:
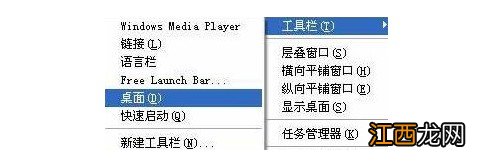
文章插图
最后,取消了上面的项目之后,移动鼠标到任务栏的的上边缘,当鼠标变成上下箭头时(一般情况下会变成上下箭头,如果用了其他的桌面主题,请自行变化),按住鼠标左键向下拉即可 。
Windows 10系统桌面任务栏变宽怎么办?1、 在电脑任务栏上面点击右键,查看“锁定任务栏”是否已勾选,如已勾选将该勾去掉

文章插图
2、 接着将鼠标移动到任务栏边缘,鼠标的箭头会变成双向箭头

文章插图
3、 出现带两箭头后,我们将鼠标往下移动即可,移动到合适的宽度!
4、 移动还原成功后,接着在任务栏上单击右键,勾选“锁定任务栏”完成设置即可

文章插图
以上就是Windows系统桌面任务栏变宽的解决方法图文教程,如果你的电脑也遇到了同样任务栏变宽问题,那么你可以参考以上操作解决 。 希望可以帮助到有需要的朋友,顺利解决Windows系统桌面任务栏变宽!
相关经验推荐
- win7去掉小箭头 windows7去掉快捷方式箭头
- win7任务栏快捷启动如何设置 win7启动栏在哪里设置
- win10任务栏消失bug windows10任务栏bug
- win11的推送不小心点掉了 win10更新任务栏bug
- 做windows7系统安装步骤
- 32位windows7激活工具
- Windows7正版系统推荐
- windows7怎么重装系统
- Win11更新后任务栏消失桌面卡死怎么办?
- Win10系统如何更改任务栏颜色 Win10系统更改任务栏颜色的方法
















