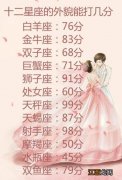文章插图
【电脑显示是否停止运行此脚本 是否停止运行此脚本解决方法】
电脑出现提示是否停止运行此脚本怎么办?
方法一:浏览器设置1、 启动IE浏览器 , 点击上方菜单栏位的工具 。
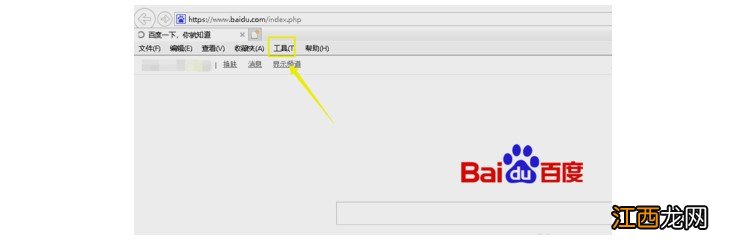
文章插图
2、 在工具栏位选择internet选项 。

文章插图
3、 在internet选项卡上点击高级选项卡 。

文章插图
4、 点击下拉高级页面 , 找到禁用脚本功能选项 。

文章插图
5、 将禁用脚本选项前的勾去掉 , 点击下方的应用按钮 。

文章插图
6、 最后 , 重启浏览器 , 即可解决浏览器是否停止运行此脚本的问题
方法二:注册表编辑器设置1、 点击开始菜单中的“运行” , 然后输入“Regedit”回车打开注册表编辑器 。

文章插图
2、 然后 , 在注册表中定位到以下项:HKEY_CURRENT_USER\Software\Microsoft\Internet Explorer 。

文章插图
3、 右键点击Internet Explorer项 , 在菜单中选择“新建-项” , 命名为“Styles” 。
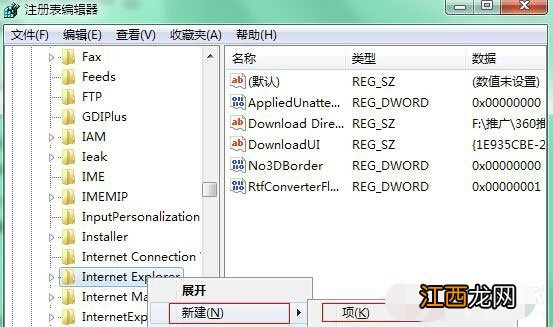
文章插图
4、 然后选中“Styles”项 , 在右侧窗口中新建DWORD(32-位)值 , 并将新建的项目命名为MaxScriptStatements 。

文章插图
5、 双击MaxScriptStatements , 然后将数值数据修改为0xFFFFFFFF , 点击确定退出窗口 , 重启电脑即可 。
其实 , 如果使用IE浏览器打开某些页面时 , 显示"是否停止运行此脚本" , 然后浏览器的运行速度会减慢 , 如果继续运行 , 您的计算机将停止响应 。
方法三:修复浏览器如果想要自动修复问题 , 只要下载MicrosoftFixit50403然后再“运行” , 并按照修复此问题向导中的步骤执行操作即可 。

文章插图
方法四:重置IE9浏览器1、 关闭所有Internet Explorer窗口 , 点击开始 , 在搜索框内输入inetcpl.cpl , 按回车 。

文章插图
2、 点击高级选项卡 , 点击重置 。

文章插图
3、 然后 , 勾选删除个人设置 , 点击重置 。

文章插图
4、 最后 , 点击关闭 , 查看浏览器是否还会出现是否停止运行此脚本的提示
方法五:测试加载项1、 或者 , 你可以尝试无加载项启动IE9 , 测试是否是加载项造成了IE9无法正常使用
2、 依次单击“开始”-“所有程序”-“附件”-“系统工具” , 然后单击“Internet Explorer (无加载项)”即可
相关经验推荐
- 华硕笔记本电脑的组策略编辑器怎么打开 如何重置组策略
- 如何查看电脑配置 电脑上怎么看配置信息
- 买电脑主要看什么
- iPhone|小长假出游必备:颜值与实用并重,手机、笔记本电脑优选这几款
- 台电科技平板电脑如何刷机
- 显示器|五一购物狂欢 买三星显示器享超值优惠
- 惠普电脑怎么关闭病毒和威胁防护 惠普自带防病毒软件如何关闭
- 电脑怎么设置任务栏透明度 电脑桌面任务栏怎么设置透明
- win10如何关闭ink 电脑笔和windows ink怎么关
- 戴尔inspiron开机键在哪 戴尔电脑怎样把此电脑固定到桌面上