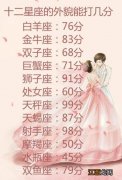文章插图
4、 选择C盘,然后选择“分区”-“扩容分区”,进行C盘扩容
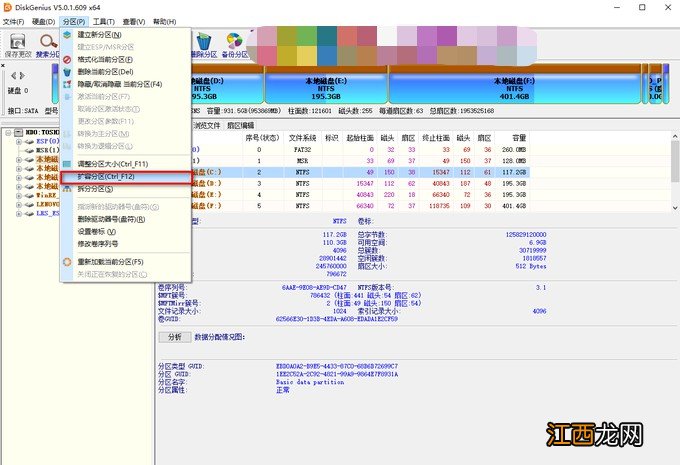
文章插图
5、 然后选择要缩小的分区,小编要从D盘分出部分空间到C盘,所以选择D盘
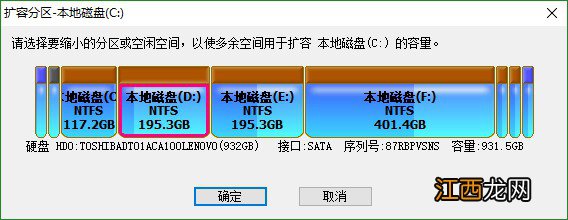
文章插图
6、 调整分区容量,输入要调整到目标分区的大小,蓝色进度条可以很直观的显示
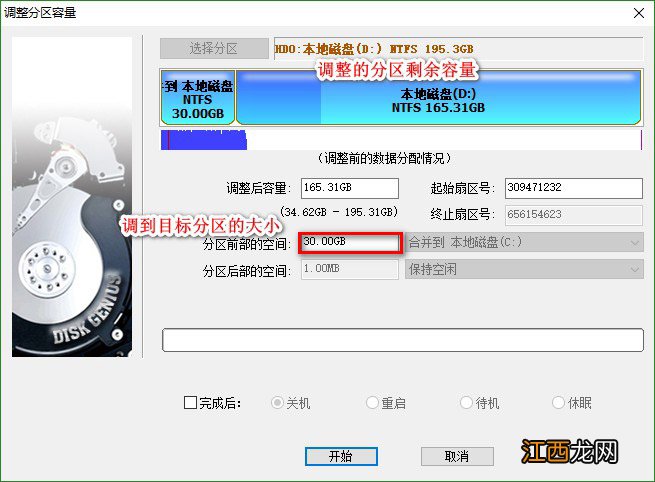
文章插图
7、 点击开始进行C盘扩容,提示注意事项和操作步骤
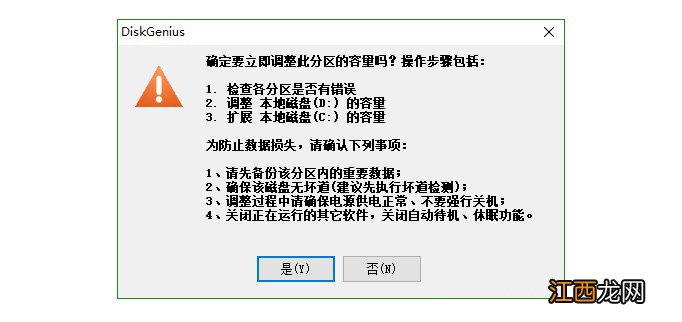
文章插图
8、 需要注意的是,如果分区比较大,分区上的数据比较多时,无损分区调整过程的用时可能会稍长一些,请耐心等待,不要进行其他操作
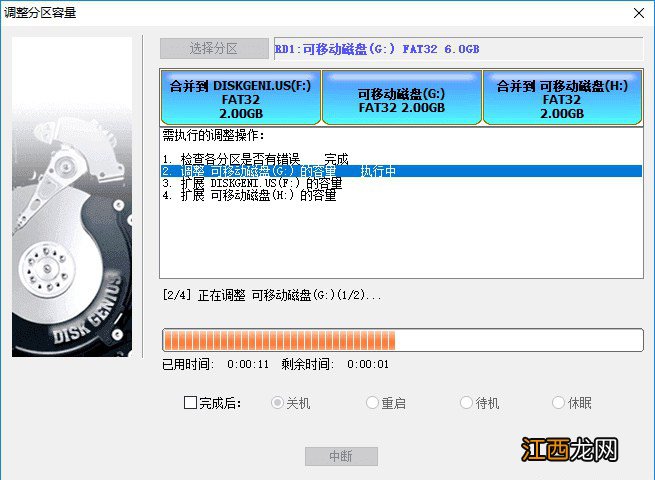
文章插图
9、 调整完毕之后,你就会看见电脑C盘空间已经扩大了
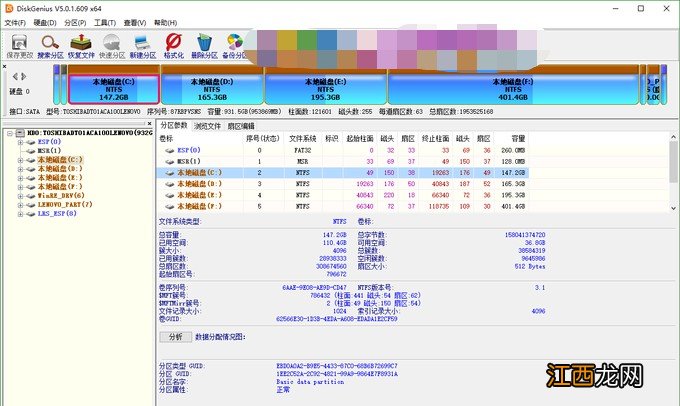
文章插图
10、 另外,你还可以通过“分区助手”来扩大C盘空间
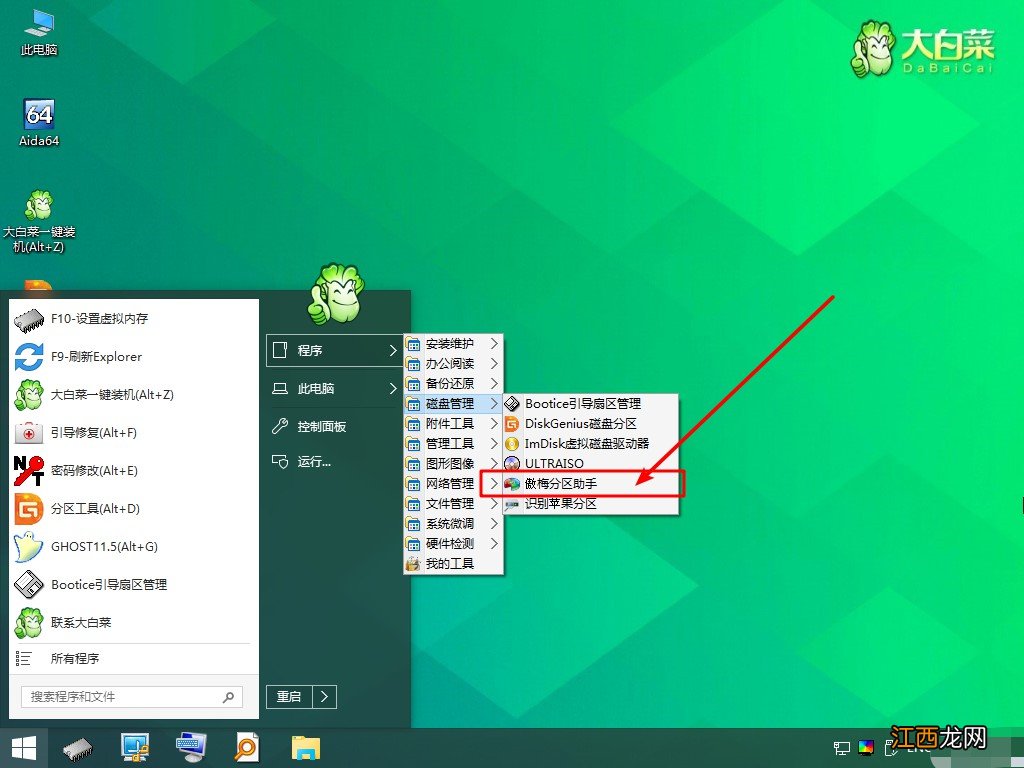
文章插图
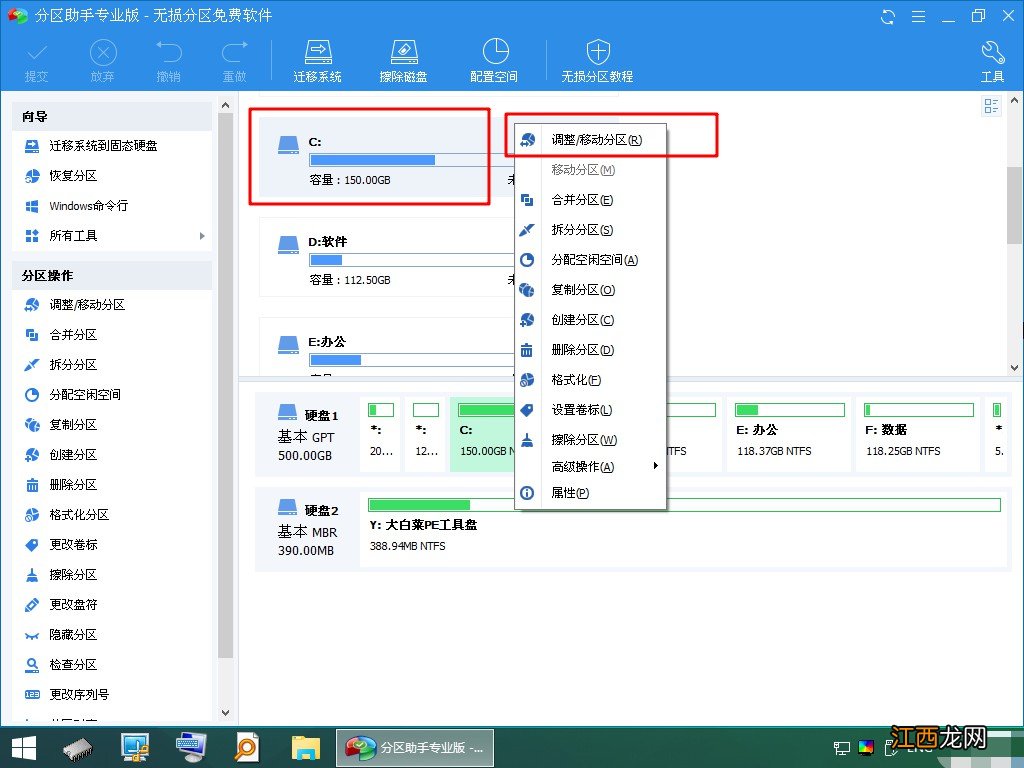
文章插图
以上就是扩大C盘空间的两种方法,其中系统磁盘管理工具是系统自带的功能,操作使用相对比较简单,但是操作选项较少 。 而第三方磁盘管理工具,相对选项设置较多,C盘扩容操作更加灵活方便 。
【扩大C盘空间 如何给c盘空间扩大】
相关经验推荐
- ghost系统制作u盘启动 制作ghost启动U盘
- c盘里msocache能删吗 MSOCache是什么文件夹可以删除吗
- 有点伤感的qq空间心情说说大全:我的爱,已经无暇顾及姿态
- 砧板、菜刀、碗筷、大盘大勺等厨房用具可全部收纳
- 霸气签名超拽女生空间
- QQ空间爱情伤感的句子
- c盘直接格式化会怎么样 C盘格式化有什么影响
- 华硕笔记本固态硬盘坏了 笔记本换固态后经常死机
- 笔记本电脑键盘字母键变成数字键怎么关闭 笔记本如何调出数字小键盘
- 华硕win10键盘灯怎么关闭 华硕笔记本触摸板怎么关闭win10