
文章插图
方法一:系统磁盘管理扩大C盘1、 右击桌面的计算机(此电脑)图标,然后选择“管理”
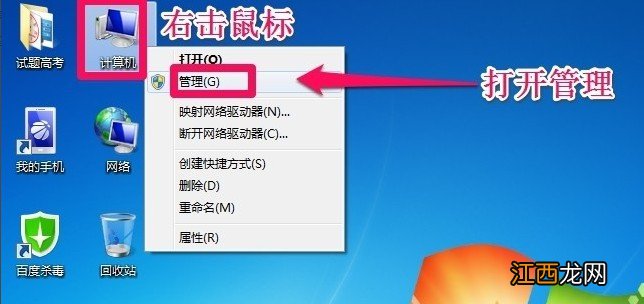
文章插图
2、 在计算机管理窗口中,我们单击打开存储中的“磁盘管理”
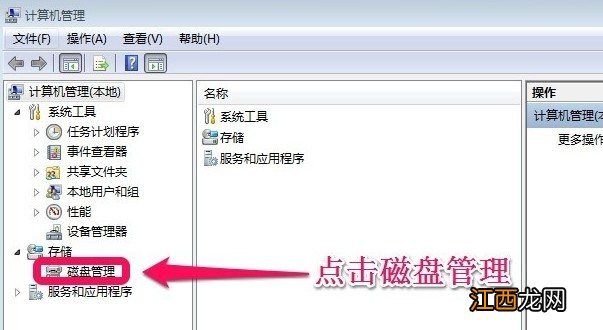
文章插图
3、 打开磁盘管理页面,小编的电脑一共有3个分区,其中C盘是主分区也就是我们的系统盘,扩展分区中有D盘和E盘两个逻辑分区
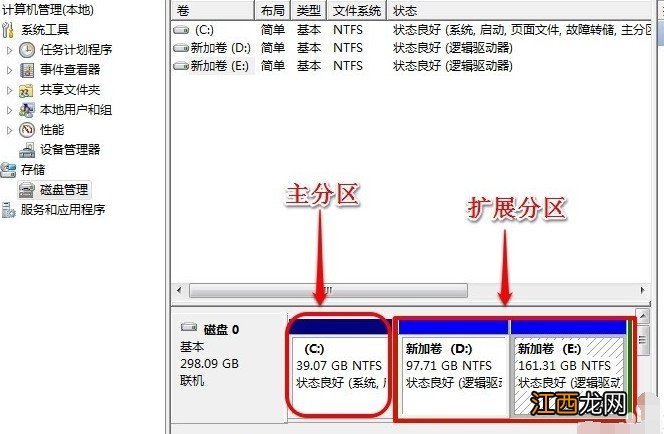
文章插图
4、 如果要增加C盘的空间,直接在C盘上单击鼠标右键,你可以发现菜单中扩展卷是灰色的不可用状态,也就是说现在C盘无法扩展
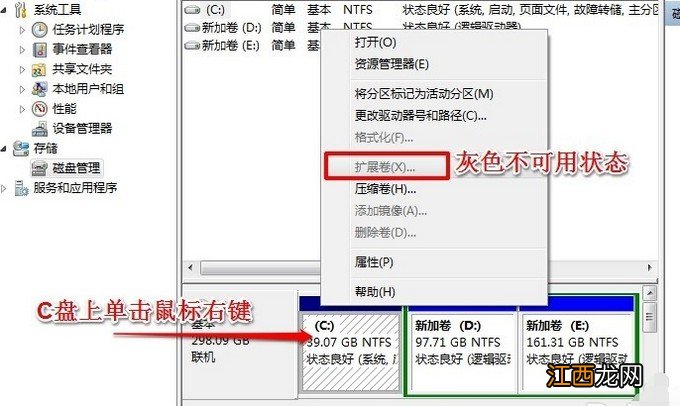
文章插图
5、 其实,这是因为扩展空间只能从相邻的分区进行扩展,而不能隔开一个磁盘进行扩展,而且扩展的分区必须和相邻的分区【分区类型】必须相同,其中C盘是主分区,而相邻的D盘是逻辑分区,所以C盘无法扩展空间
6、 但是,我们可以把逻辑分区删除,从而达到扩大C盘的效果,右键单击E盘,选择删除卷
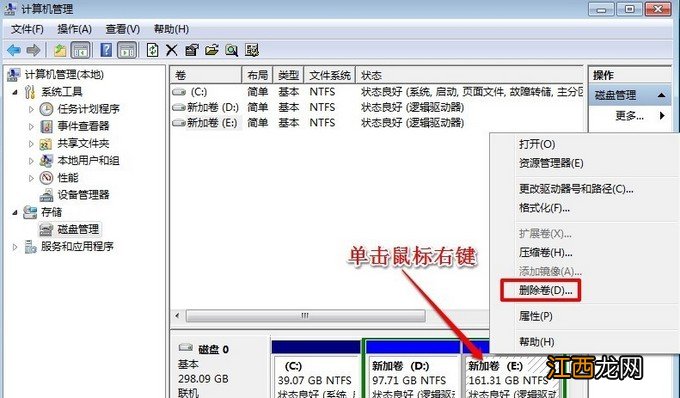
文章插图
7、 然后,在弹出的菜单中,确定点击删除
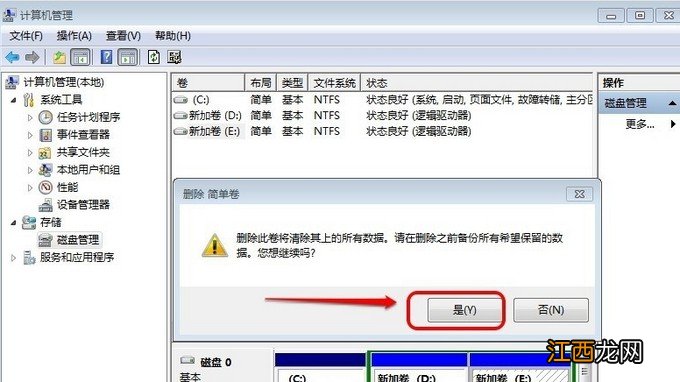
文章插图
8、 之后,你可以用同样的方法,把逻辑磁盘D盘也删除掉
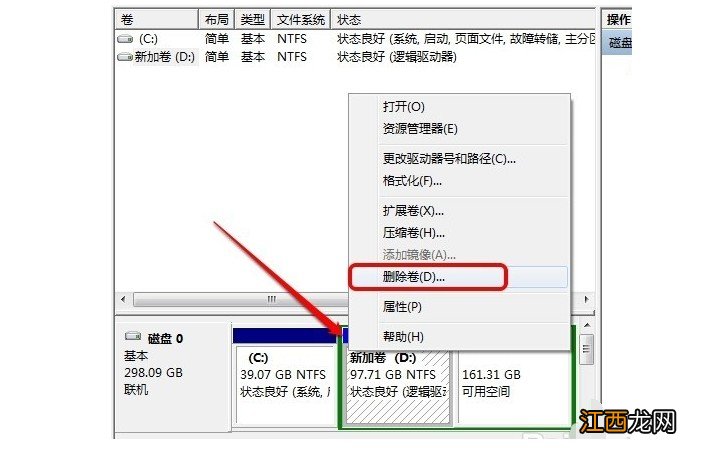
文章插图
9、 这时候,我们已经将D盘和E盘逻辑磁盘都删除了,但是现在还是无法扩展C盘
10、 因此,我们要继续在可用空间上单击鼠标右键,删除分区
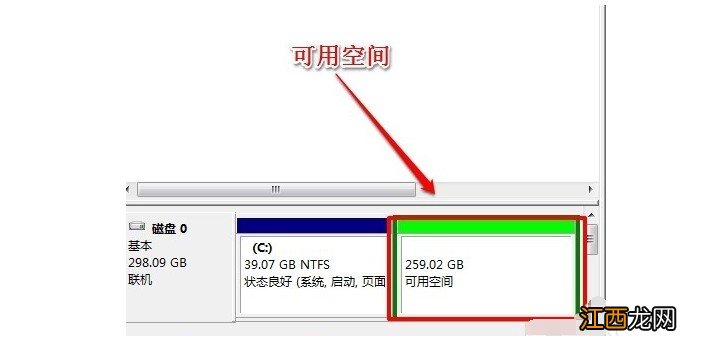
文章插图
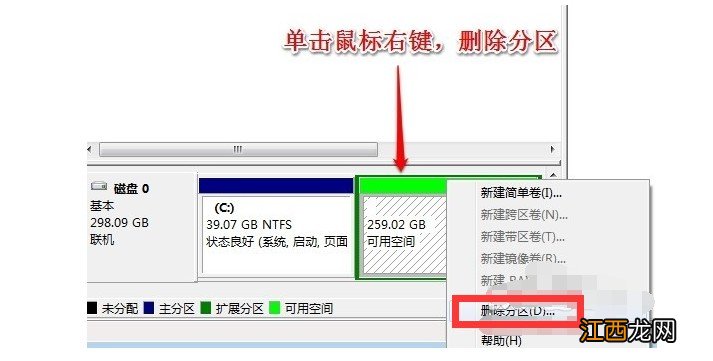
文章插图
11、 而我们删除后的扩展分区,就会变成未分配空间
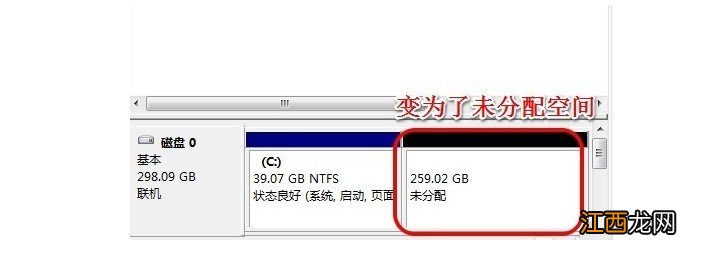
文章插图
12、 现在,右键C盘,你就可以发现扩展卷已经可以使用了,准备开始扩大C盘空间,右键扩展卷
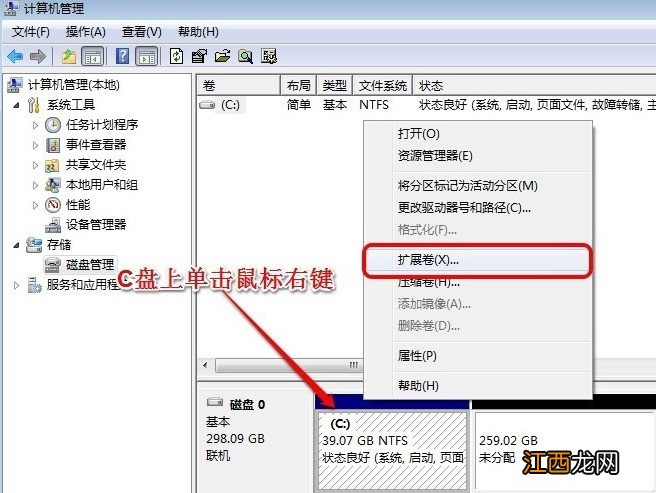
文章插图
13、 然后,我们根据提示,使用扩展卷向导给C盘增加空间,点击下一步
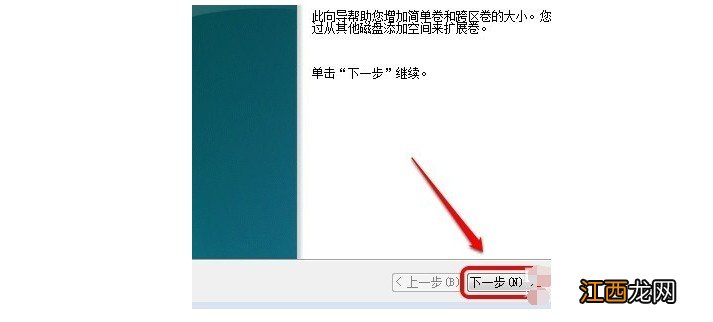
文章插图
14、 选择设置C盘扩大的容量,点击下一步,再继续点击完成
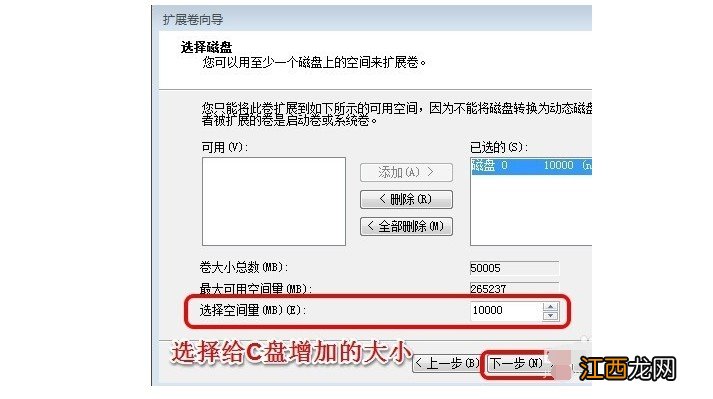
文章插图
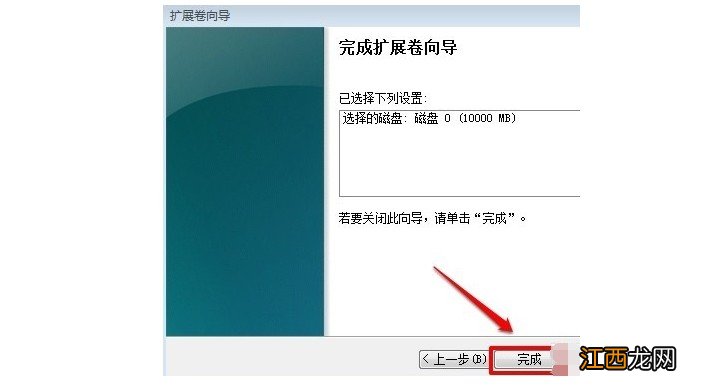
文章插图
15、 最后,你就会发现我们的C盘已经无损的增加了10G的空间了
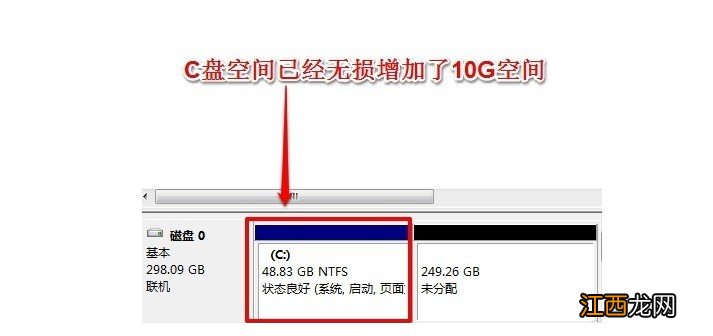
文章插图
方法二:第三方磁盘管理工具扩大C盘!1、 制作一个大白菜u盘启动盘,设置u盘启动盘,进入大白菜winpe桌面

文章插图
2、 在winpe桌面,找到并打开“分区工具”
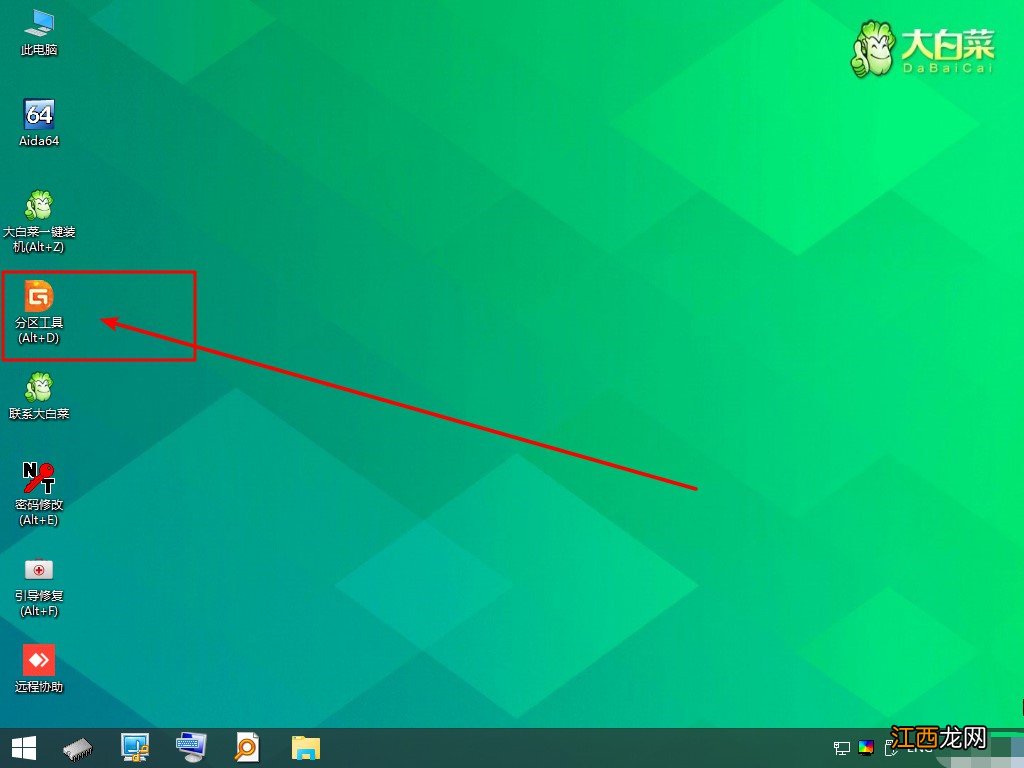
文章插图
3、 这时候,你就可以看到自己电脑的所有磁盘信息
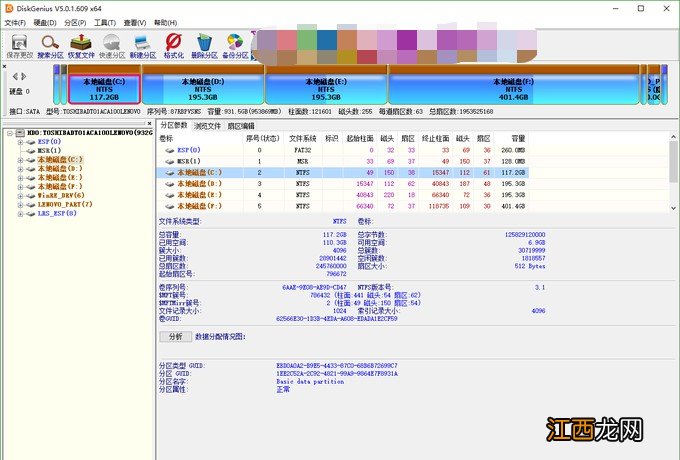
相关经验推荐
- ghost系统制作u盘启动 制作ghost启动U盘
- c盘里msocache能删吗 MSOCache是什么文件夹可以删除吗
- 有点伤感的qq空间心情说说大全:我的爱,已经无暇顾及姿态
- 砧板、菜刀、碗筷、大盘大勺等厨房用具可全部收纳
- 霸气签名超拽女生空间
- QQ空间爱情伤感的句子
- c盘直接格式化会怎么样 C盘格式化有什么影响
- 华硕笔记本固态硬盘坏了 笔记本换固态后经常死机
- 笔记本电脑键盘字母键变成数字键怎么关闭 笔记本如何调出数字小键盘
- 华硕win10键盘灯怎么关闭 华硕笔记本触摸板怎么关闭win10
















