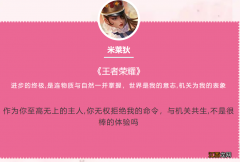文章插图
PE里找不到硬盘图-1
2.进入BIOS后 , 显示的是Main这个界面 , 把光标移到Config这个选项 。
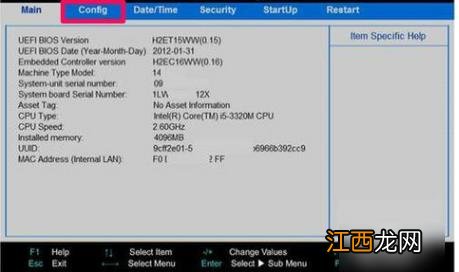
文章插图
PE系统图-2
3.然后在Config选项下 , 找到Serlal ATA (SATA) , 选定它 , 按Enter键 。
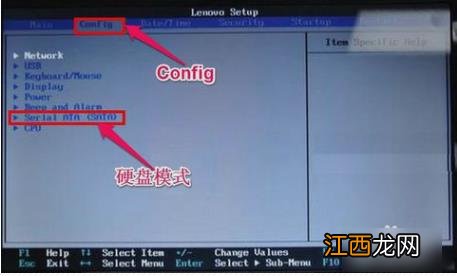
文章插图
PE里找不到硬盘图-3
4.进入Serlal ATA (SATA)子窗口后 , 将SATA Controller Mode Option的值由AHCI接口改为IDE接口或Compatible 。
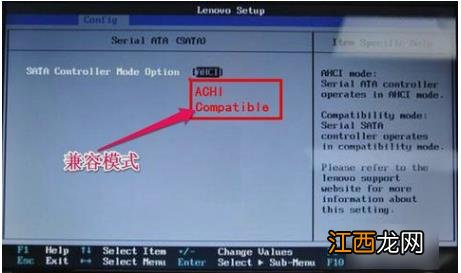
文章插图
PE系统图-4
5.在Restart选项 , 选择Exit Save Changes , 其中文意思是退出并保存设置 , 也可以按F10进行保存退出 , 重启后 , 即可在PE中看到硬盘盘符 。

文章插图
找不到硬盘图-5
Dell硬盘模式设置方法:
戴尔电脑进入BIOS后 , 其硬盘模式在Advanced选项 , 然后找到SATA Mode , 将其值由AHCI改ATA即可 , 按F10保存退出 。
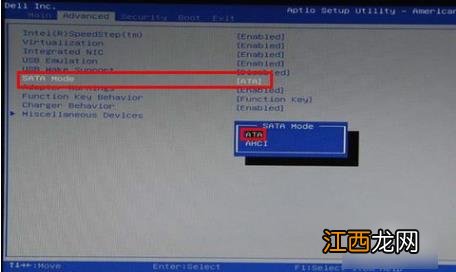
文章插图
硬盘图-6
宏基acer硬盘模式设置方法:
进入BIOS之后 , 选择Main选项 , 找到SATA Mode , 将其值由AHCI改为IDE , 按F10保存退出 。
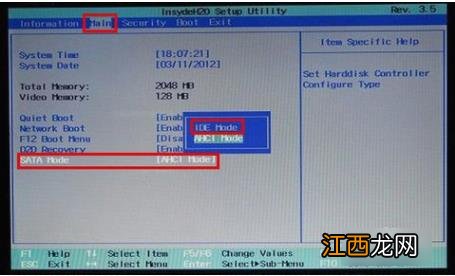
文章插图
PE系统图-7
华硕ASUS硬盘模式设置方法:
a.进入华硕的BIOS , 选择Main选项 , 然后在其界面下选择SATA Coniguration , 按Enter进入子项 。
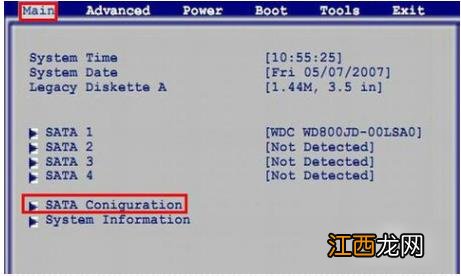
文章插图
找不到硬盘图-8
b.在子窗口中 , 将SATA Configuration的值由Enhanced(增强型)改为Compatible(兼容型) , 然后再把 , Configuration SATA as的值 , 由AHCI改为IDE即可 , 按F10保存退出 。
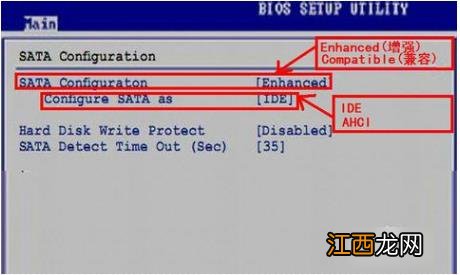
文章插图
PE系统图-9
惠普硬盘模式设置方法:
惠普的硬盘模式在Main之下 , 找到SATA Emulation , 将其值由AHCI改为IDE , F10保存 。
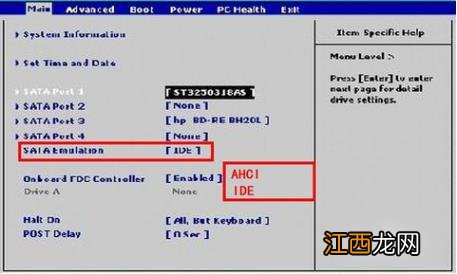
文章插图
硬盘图-10
神舟硬盘模式设置方法:
进入神舟BIOS , 选择Advanced选项 , 将HDC Configure as的值由AHCI改为IDE , 再按F10保存 。

文章插图
PE系统图-11
启动U盘设置方法:
如果是带有SATA驱动的PE盘 , 点其中的“以上PE蓝黑屏无法进入不认硬盘方案” , 进入PE后 , 就能找到硬盘盘符 。
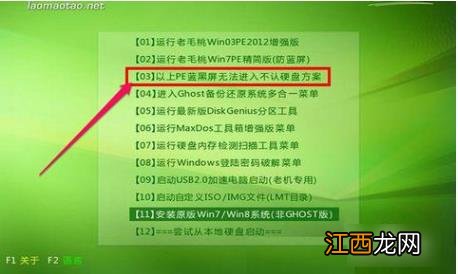
文章插图
PE系统图-12
【PE里找不到硬盘,小编教你怎么解决PE里找不到硬盘】 以上就是一些笔记本牌子在PE里找不到硬盘的解决方法啦~~~
相关经验推荐
- 2021经典伤感qq微信说说心情 得不到的付出,要懂得适可而止
- 酸奶加水果冰出意想不到的效果 水果酸奶冰的做法
- 养拉不拉多的四大理由 这么听话的狗狗哪里找
- xp电脑硬盘温度过高的处理方法
- 硬盘|足以让“空气颤抖”的低音炮!16芯喇叭+金属振膜,仅售19元!
- 耳机|300块不到的TWS耳机还能做到音质、降噪、颜值、续航一样不落?
- 卫星|绿厂祭出真香大招!不到3500就收获“两块”屏幕,网友:太卷了
- 外面看不到里面的玻璃叫什么玻璃
- 硬盘|重装系统对电脑的伤害大吗?答案来了!
- 为什么淘宝评价了却看不到