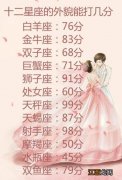在平时学习或工作中我们可能有很多需要修改很多文件名或者文件名重复 , 要怎么批量修改呢 , 想了解的朋友们赶紧一起来看看吧 。
批量修改文件名方法
1.将需要修改的文件放在同一个文件夹下 , 如:C:\imgs(里边存放了698张命名为img0001--img0698的jpg格式图片)
2.点击 开始——>运行——>在对话框中输入cmd , 进入dos模式 。

文章插图
3.在dos命令提示符后输入 cd c:\imgs进入要修改文件所在的文件夹内 , 回车 。
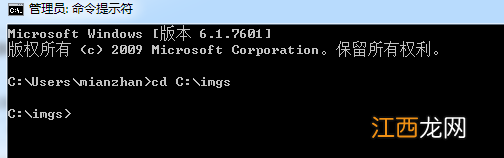
文章插图
输入dir /b>rename.xls 回车 。(创建名为rename的.xls文件 , 并将文件夹下的所有文件名rename.xls中列出来 。)

文章插图
【怎么批量修改文件名 批量修改文件名方法】4.用xls打开c:\img中的rename.xls 你会发现所有的文件都罗列在A列表中 。将A列最后一行rename. 删除 。

文章插图
在B列表中输入要更改成的文件名 。(0001格式 , 可在设置单元格格式里的自定义设置数字形式为0000就行 , 并选择快速填充)

文章插图
然后鼠标选中C1单元格 , 并在编辑框中输入公式 = “ren “&A1&” “&B1
鼠标拖动C1单元格右下方的句柄 , 填充所有行数 。

文章插图
5.鼠标选中C列 , 右键复制 。
在文件目录下新建一个记事本文件 , 粘贴刚才的命令行 。将文件保存为 .bat格式并保存在文件所在目录中 。
6.最后进入对应文件夹双击 文件名.bat 便按照rename.xls中的顺序批量修改文件名 。
以上就是小编为大家带来的批量修改文件名方法的全部内容啦 , 希望对你有帮助哦 。
相关经验推荐
- 艾尔登法环第一个boss怎么打 艾尔登法环第一个boss攻略教程
- 艾尔登法环门神怎么打艾尔登法环门神攻略
- DNF100级转职书怎么获得?新春版免费道具获取攻略[多图]
- 迷你世界平凡晶核怎么获得?羽蛇神第二形态召唤道具获取攻略[多图]
- 泰拉瑞亚tmodloader怎么用 tmodloader怎么安装
- 阴阳师垢尝技能怎么样?新R阶式神垢尝技能效果一览[多图]
- 艾尔登法环怎么洗点 艾尔登法环洗点方法
- 艾尔登法环骨灰怎么用 艾尔登法环骨灰用几次
- 使命召唤手游机甲怎么获得?人型兵器机甲获取方法介绍[多图]
- 艾尔登法环蜘蛛boss怎么打 艾尔登法环蜘蛛boss打法介绍