
文章插图
步骤1:
先复制一个小容量的jpg和wav格式文件到U盘中 , 接着将U盘权限设置成仅允许当前帐户(LCR)完全控制 。 现在 , 打开记事本输入下列内容并保存为lock.bat批处理 , 放在c:\目录下 。
rem 注意:要访问U盘请运行桌面“打开U盘”并输入正确的密码
@cacls j:\ /e /r LCR
@pause
命令解释:运行Cacls命令 , 将j:(U盘)权限修改为拒绝LCR访问 。
现在 , 再建立一个批处理unlock.bat , 并将它发送到桌面 , 其快捷方式名称为“打开U盘” , 内容如下:
@echo off
@runas /user:LCR "cacls j:\ /g LCR:f"
命令解释:重新以LCR身份运行cacls命令 , 将U盘完全控制权赋予LCR 。
步骤2:
运行TweakUI , 依次展开“我的电脑→自动播放” , 在“类型”项下勾选“激活可移动媒体的自动播放” 。 在“操作”项单击“创建” , 然后按提示新建一个名为“访问U盘”的自动播放接口 , 单击“更改程序” , 选择“c:\lock.bat” , 在“支持的媒体”列表中勾选“混合内容 。 因为系统是根据自动检测到的文件类型来弹出播放窗口的 , 所以之前我们在U盘中放入了图像和音乐文件 , 这样系统就检测其为混合内容 , 并自动执行lock.bat文件 , 取消LCR的访问权限 。
步骤3:
右击U盘选择“属性” , 在打开的窗口中 , 单击“自动播放”选项卡 , 然后选择“混合文档” , 接着在操作栏中选择“选择一个操作来执行”项 , 并在列表内选中“访问U盘” 。
经过以上设置 , 当该U盘插入电脑中时 , 系统就会运行lock.bat批处理 , 从而将当前用户权限设置为拒绝访问 。 而如果要访问U盘 , 则可以运行桌面的“打开U盘”快捷方式 , 由于“runas”命令需要输入密码 , 这就等于巧妙的为U盘设置了保护密码一样 。
方法一:直接打开计算机 , 右键U盘选择启用bitlocker 。
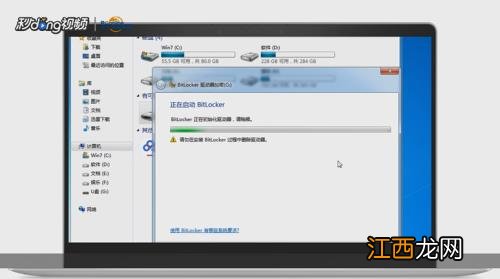
文章插图
方法二:打开菜单选择控制面板 , 点击系统与安全 , 选择bitlocker驱动器加密 , 找到需要加密的U盘选择启用bitlocker 。

文章插图
勾选使用密码解锁驱动器选项 , 输入密码和确认密码后点击下一步 , 点击将恢复密匙保存到文件 , 选择保存路径点击保存 。
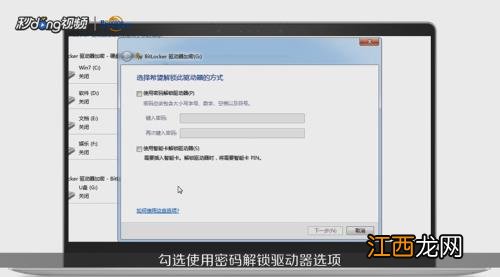
文章插图
然后点击下一步 , 点击启动加密 , 接着等待加密完成 , 成功后再使用U盘会提示输入密码 , 若需要关闭U盘密码 , 打开菜单选择控制面板 。
【巧妙几个步骤制作U盘密码】

文章插图
点击系统与安全 , 选择bitlocker驱动器加密 , 点击关闭bitlocker , 选择解密驱动器 , 等待数分钟后解密完成 。
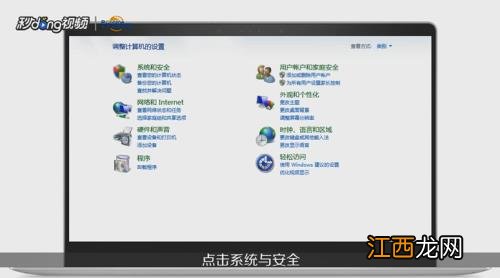
文章插图
相关经验推荐
- 手机号几个月不用会自动注销
- 土豆炖排骨汤做法 做土豆炖排骨汤的步骤
- 固态硬盘可以装几个
- 正确的养生方法,使人年轻10岁,分享几个实用健康的养生方法
- 狗狗刷牙三步骤,你做对了吗? 狗狗刷牙怎么样才能刷得更干净呢
- 一个电脑能装几个固态硬盘
- 冷面泡几个小时才能吃
- 籍贯怎么填写才正确
- 苏联解体成几个国家哪个最大
- 苏联解体成几个国家都有哪些国家
















