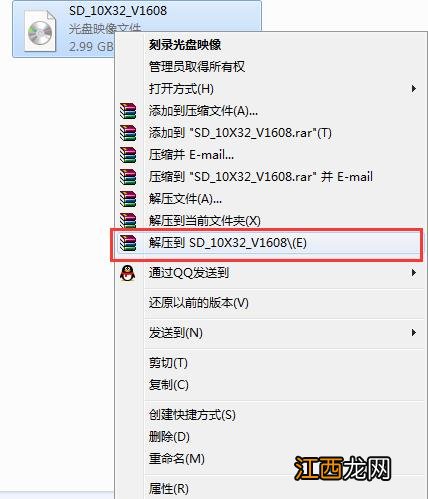
文章插图
2、 当Win10镜像文件解压完成后 , 会生成一个相应的Win10 32位系统文件夹 。
【如何重装系统win10 小编教你硬盘快速安装win10系统】
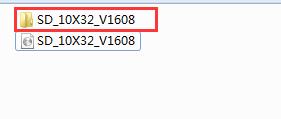
文章插图
3、 现在我们打开文件夹 , 找到里面的“硬盘安装”程序 , 点击即可安装 。 #f#
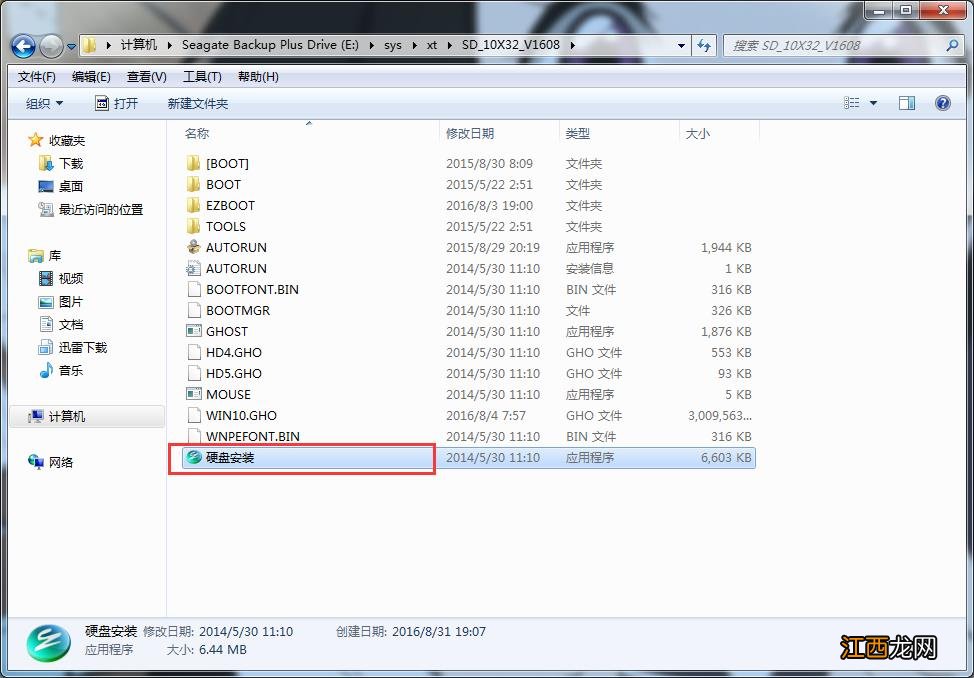
文章插图
注:这里 , 我们也可以点击“AUTORUN”应用程序进行安装 , 如果你下载的镜像里面有这个程序 。
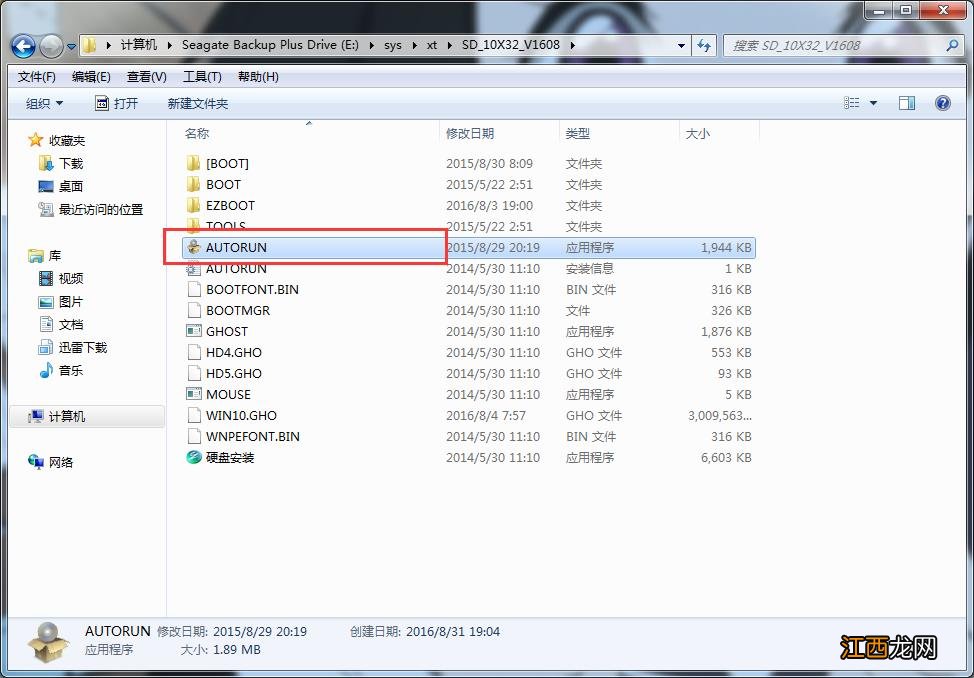
文章插图
点击“AUTORUN” , 则会出现深度技术Win10安装界面 , 大家选择“安装 Win10 SP1 装机版到C盘”即可 。
PS , 如果你下载的不是都没有“硬盘安装”或“AUTORUN” , 但是能看到“setup”应用程序 , 也是一样安装Win10系统的 。
4、 对于以上的操作 , 点击后都是会出现一个“OneKey Ghost”窗口 , 查看GHO WIM ISO映像路径是否正确 , 一般在该窗口打开的过程中 , 会自动识别对应的GHO镜像文件 , 或者可以通过“打开”按钮来更改要安装的镜像文件→选择系统要存放的磁盘 。 接着确认下要安装(还原)深度技术Win10 64位系统的位置 , 点击确定 。
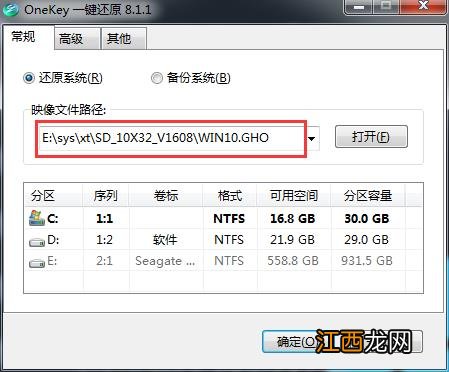
文章插图
5、 然后在出现的提示界面上 , 选择“是” , 那么就会立即开始计算机重启进行还原 。 如下图所示:
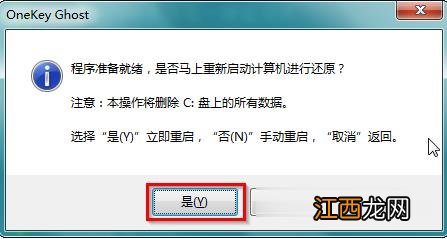
文章插图
6、 重启后 , 那么就会进入的是系统还原 , 大家能看通过查看还原进度条来查看还原进度 。
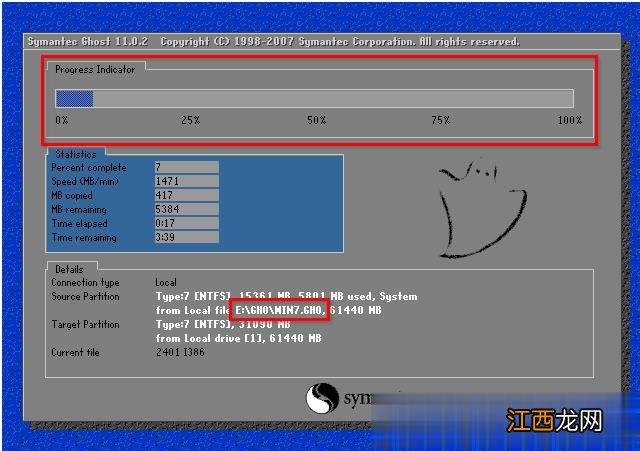
文章插图
7、 当进度条跑到100% , 还原完成后 , 那么系统就会自动进入全自动安装了 。 这时就期待下我们的深度技术Win10装机版快速安装好吧 。
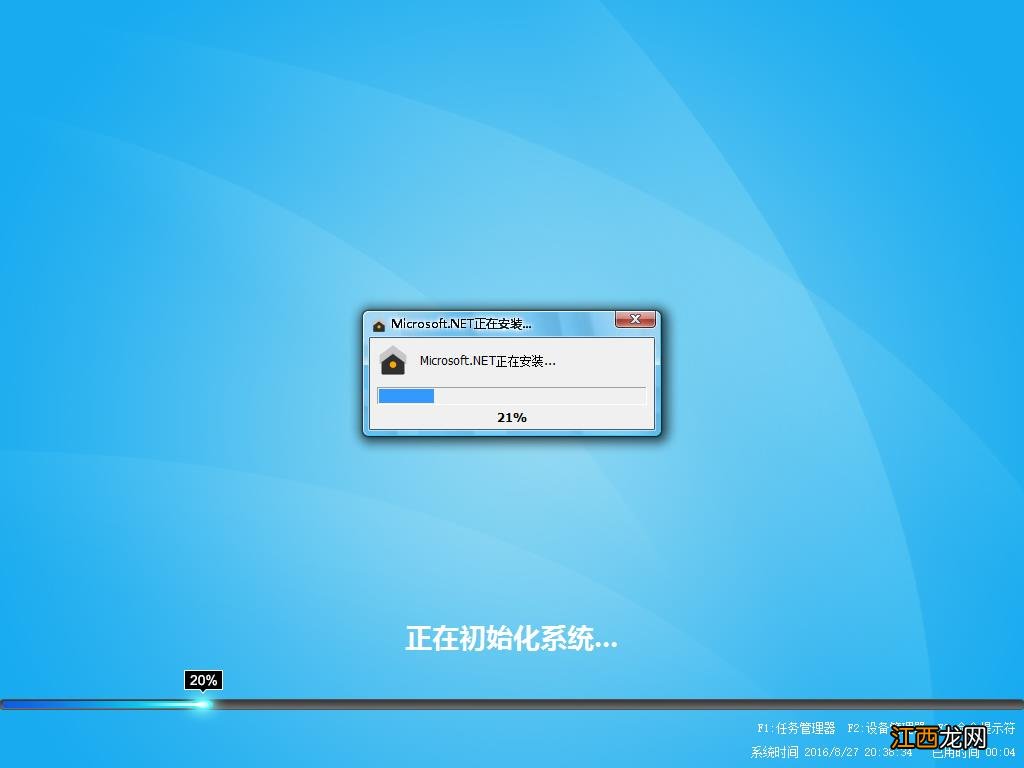
文章插图
8、 这个深度技术Win10系统在安装过程中 , 程序会自动安装识别的 , 大家不要再担心不知要去哪里找相应的硬件驱动了 。
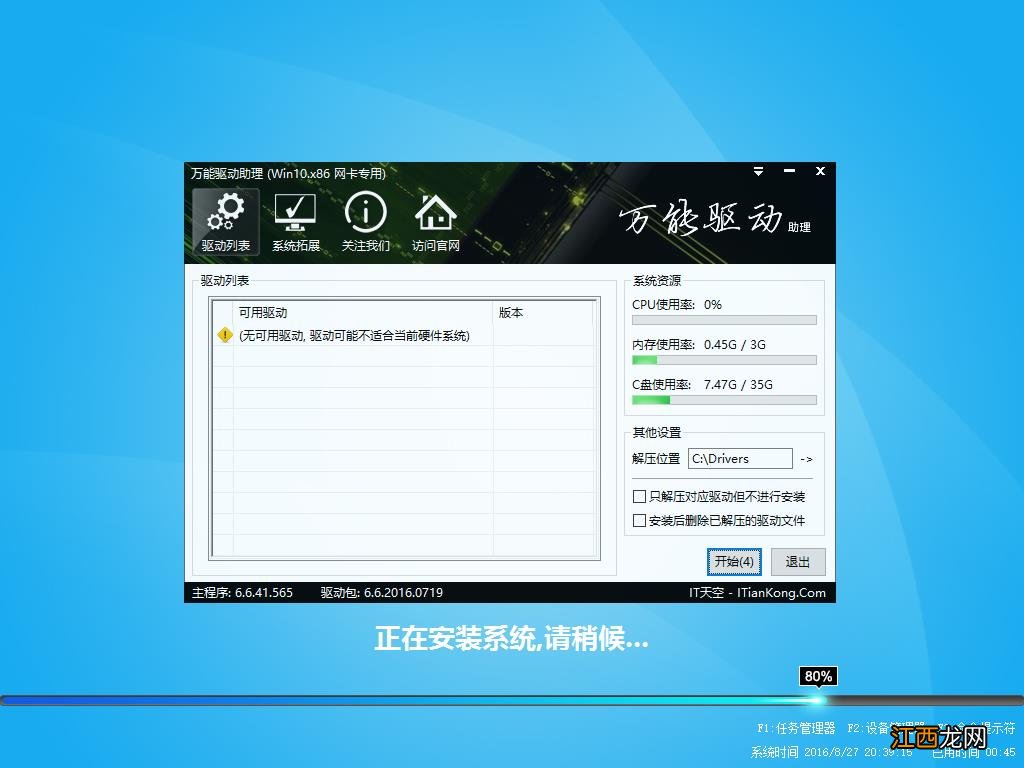
文章插图
9、 最终安装好的深度技术Win10 ghost系统画面如下:
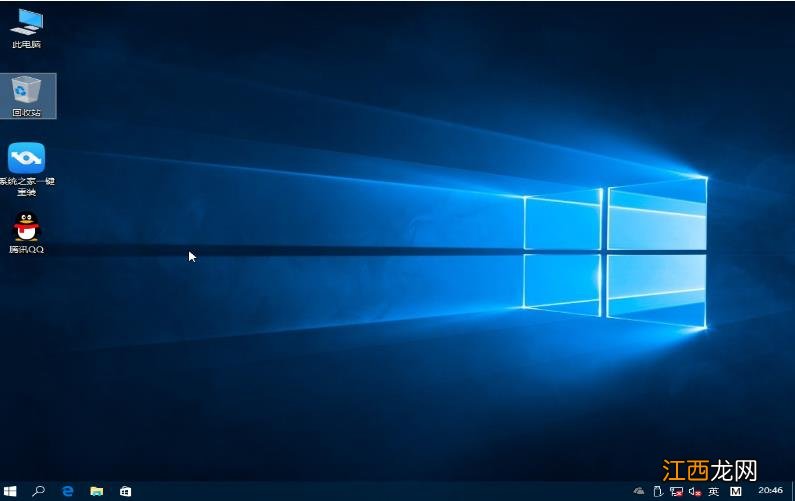
文章插图
以上就是硬盘安装win10系统教程介绍了 , 相信各位看完教程用户都已经迫不及待的想要去安装了 , 大家不防试试吧 , 很简单的 。
相关经验推荐
- win7系统CAD2014提示“可执行文件超出指定的受信任位置”的解决方法
- Win7 32位旗舰版系统怎么查看网卡信息
- win7系统升级到win10系统的方法
- win10把系统全删了怎么办 win10把系统删了解决方法
- vmware12U盘装系统教程图解
- 右键菜单管理,详解win10系统右键菜单添加BitLocker加密选项的方法
- Win11系统时间不同步怎么办?如何解决?
- Win7系统意外删除的文件怎么恢复
- 如何防止安全生产事故的发生
- 华仔说过,不然,吵架吵不过。 华仔如何诠释朋友
















