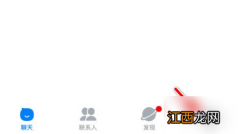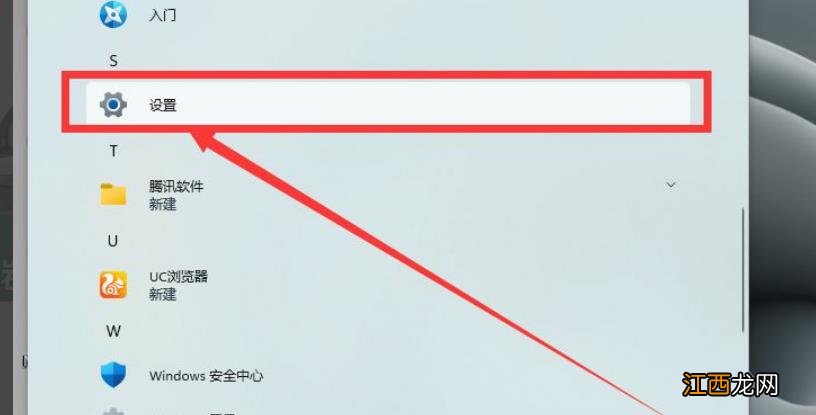
文章插图
点击左下方的Windows更新 。
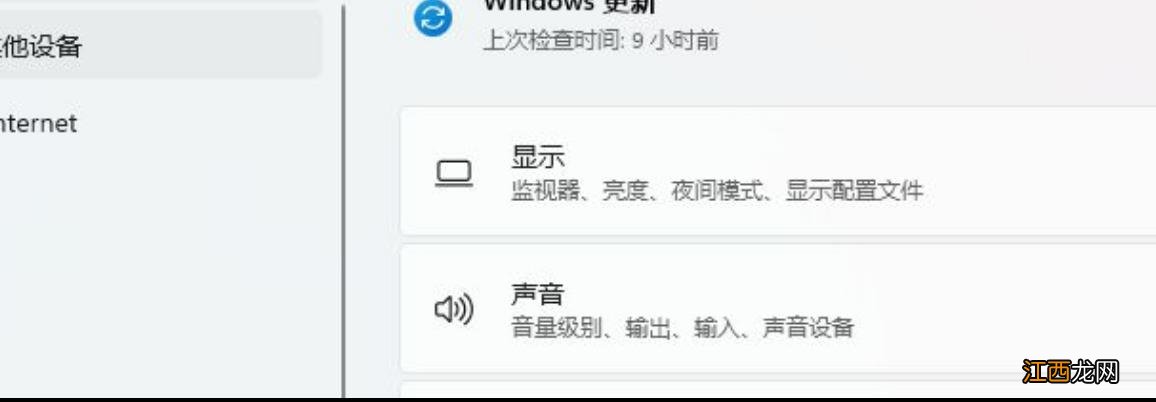
文章插图
点击高级选项 。
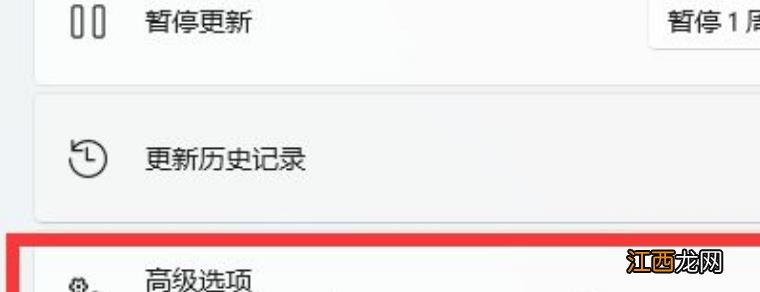
文章插图
点击可选更新 , 然后勾选全部 , 点击下载即可 。
方法二:
打开设备管理器 。
【Win11正式版如何更新系统驱动?】 展开与您要更新的驱动程序相关的部分 。
右键单击所需的驱动程序 , 然后单击更新驱动程序 。
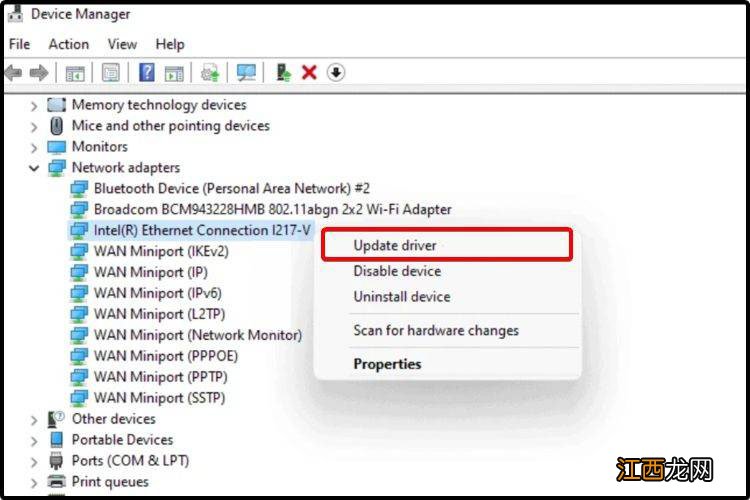
文章插图
选择自动搜索驱动程序 。
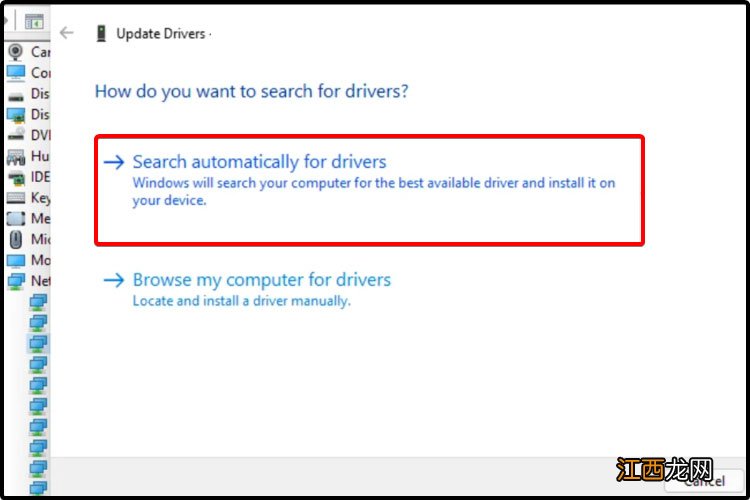
文章插图
如果您的操作系统无法找到新的驱动程序 , 您应该考虑访问制造商的网站 。
您会找到一些详细的有用说明 , 以便下载和安装驱动程序更新 。
方法三:
打开设备管理器 。
展开与您要更新的驱动程序相关的部分 。
右键单击所需的驱动程序 , 然后单击“卸载设备” 。
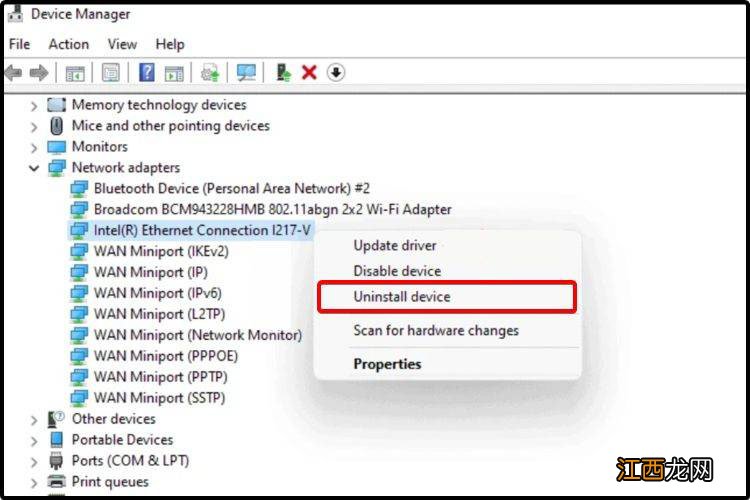
文章插图
重新启动您的电脑 。
在此之后 , Windows 现在应该重新安装最新版本的驱动程序 。
方法四:
按Windows 键 , 然后键入Windows Update Settings并单击它 。
选择高级选项 。
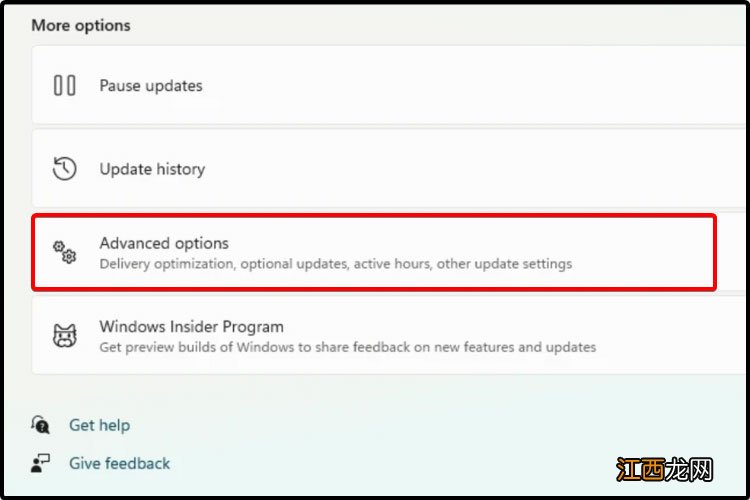
文章插图
单击可选更新 。

文章插图
在显示的可用驱动程序列表中 , 选中要安装的驱动程序 。
单击“下载并安装” 。
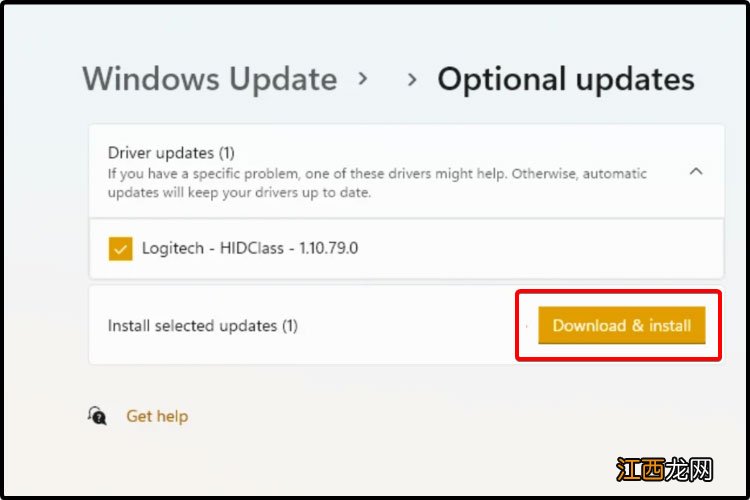
文章插图
以上介绍的内容就是关于Win11正式版系统更新系统驱动的具体操作方法 , 不知道大家学会了没有 , 如果你也遇到了这样的问题的话可以按照小编的方法自己尝试一下 , 希望可以帮助大家解决问题 , 谢谢!!!想要了解更多的Windows11技巧请关注win11系统相关内容 。
相关经验推荐
- vivo x80|代表了国产目前最高的水准?vivo X80 Pro是如何做到的
- 追狮子座女孩子的技巧和方法 如何追求狮子座女生,追狮子女的几个小技巧
- 看阳宅风水的方法 如何判断一个房间风水好不好,八字看适合自己的方位和朝向
- 怎么样才能让狮子座男生爱上你 如何让狮子座的人爱上你,如何让狮子座女爱上你
- 什么东西不能放床头 女生宿舍辟邪方法,宿舍如何辟邪最有效
- 冬至后如何去养生?告诉您一个养生准则:用四个字概括:养精蓄锐
- 狮子座男生玩玩的表现 如何攻略狮子座男生,搞定狮子座男生的妙招
- 越喜欢你越是躲着你的星座男 如何判断狮子座是玩你,狮子男骗炮的表现
- 如何在盆景表面植入苔藓? 如何让盆景长苔藓
- 如何让食物变得特别好吃? 怎么让食物变得更美味