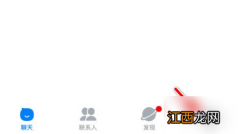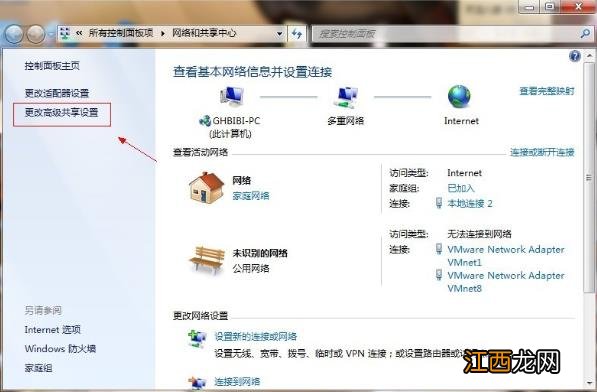
文章插图
2、点击图中标出的位置“更改高级共享设置”出现如下界面 。
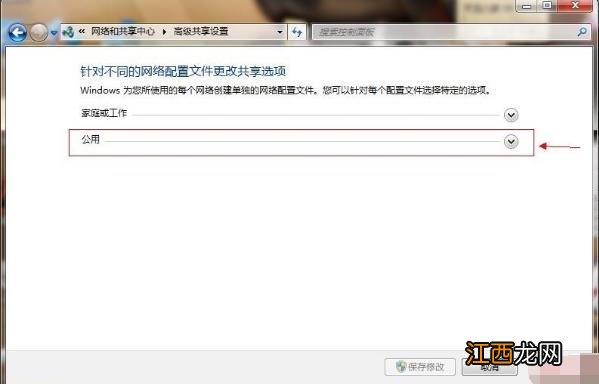
文章插图
3、双击图中红圈内的位置 , 会出现一个列表 , 找到所示内容 。
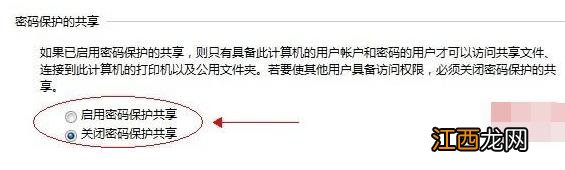
文章插图
4、点击“关闭密码保护共享”-“保存修改”结束 。
5、然后选择需要共享的磁盘分区或者文件夹 , 点击右键“属性”-“共享”-“高级共享” 。
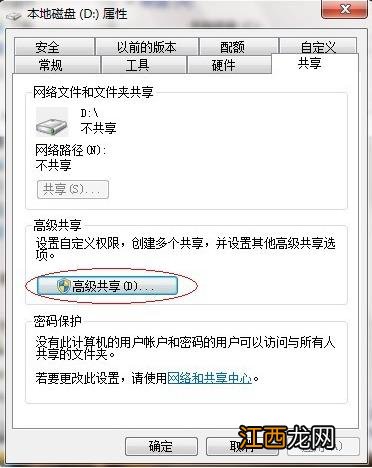
文章插图
6、按图中勾选共享 。
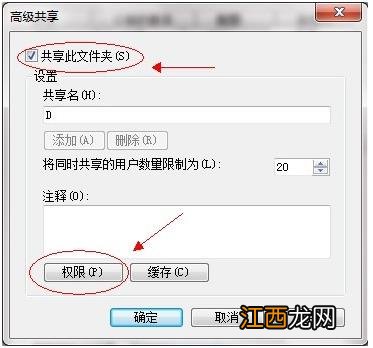
文章插图
7、点击“共享此文件夹”-“权限” 。
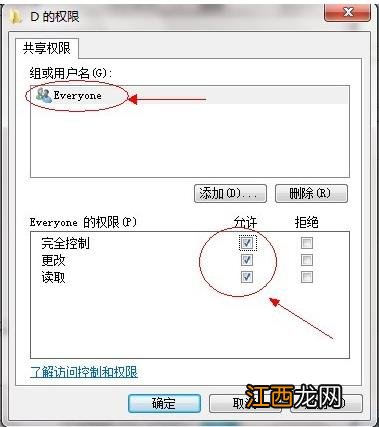
文章插图
8、观察上图 “组或用户名”下面应该有个everyone 的用户 , 如果没有 , 点击“添加”添加该用户 , 下面的everyone的权限如图设置即可 。 点击“确定” 下面找到“安全”选项卡 , 点击编辑 。
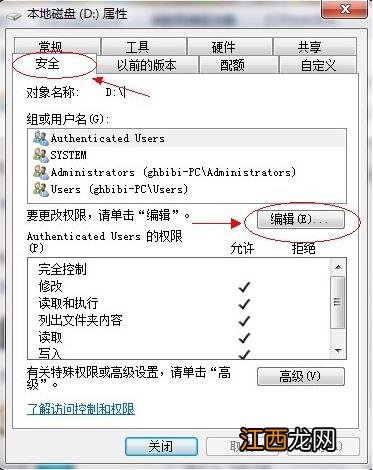
文章插图
9、点击“添加”这个要注意 , 一般默认这里面是没有everyone用户的 , 需要手动添加 , 一般共享不了大多数问题出在这里的 。
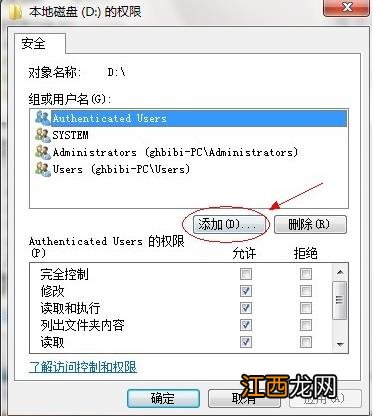
文章插图
10、点击图中“高级” 。
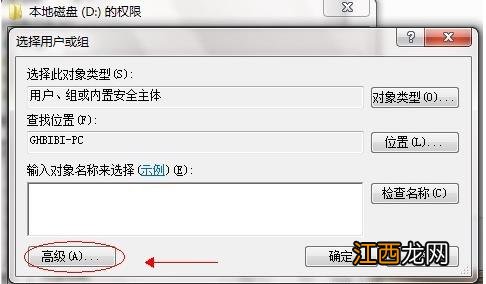
文章插图
11、点击“立即查找” , 下面的位置就会列出用户列表 , 找到everyone 用户 , 双击它确定 。
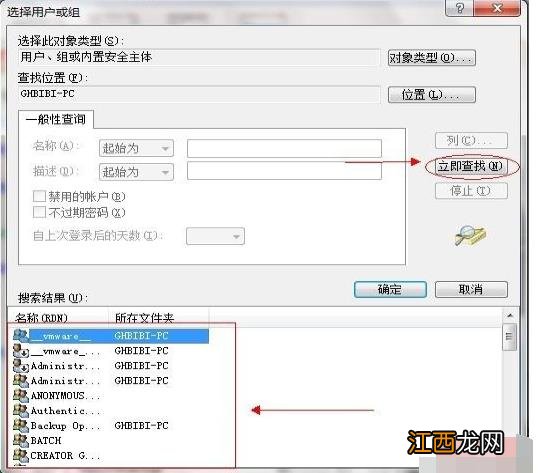
文章插图
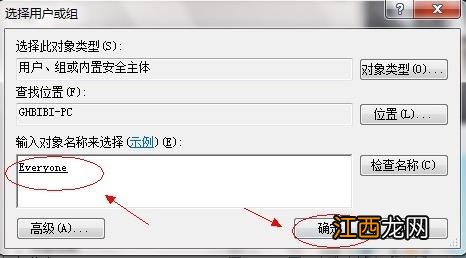
文章插图
12、给everyone 用户设置权限如图配置即可 , 点击“确定” 。 到此共享设置基本完成 。
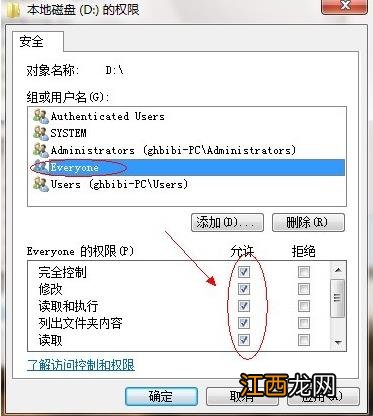
文章插图
13、换个电脑打开运行菜单 , 输入\\+ip地址进行访问 。
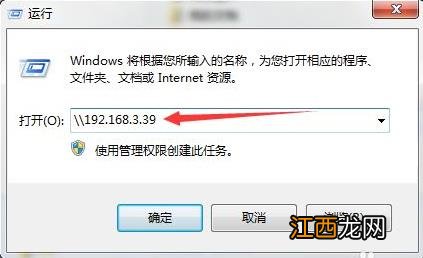
文章插图
14、访问就可以看到共享的文件夹了 。
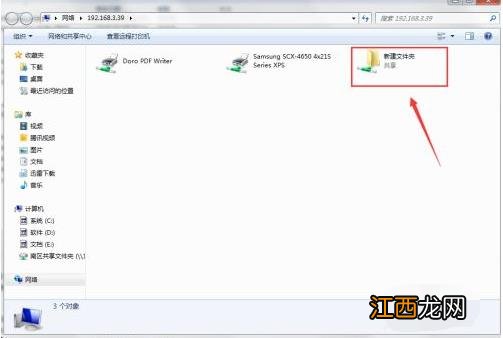
文章插图
【win7共享文件夹设置方法】 以上便是win7共享文件夹设置方法 , 希望能帮到大家 。
相关经验推荐
- win7系统设置代理服务器的方法
- Win7电脑宽带连接怎么设置
- Win7系统硬盘分区格式的查看教程
- snapplugin是什么文件夹可以删除吗
- 显示后缀名怎么设置 win7
- windowsapps文件夹拒绝访问
- steam默认文件夹是哪个
- mobilefile是什么文件夹
- cad字体库在哪个文件夹
- Win7系统搜索时自动中的解决办法