
文章插图
1、按Win+R打开运行, 输入regedit回车打开注册表编辑器
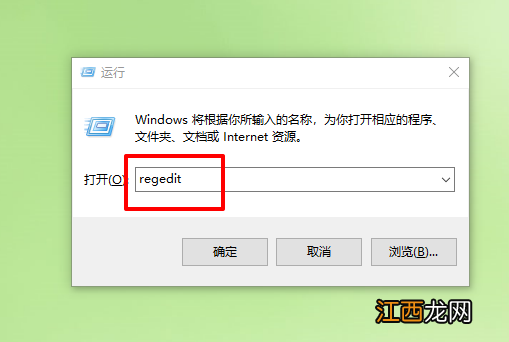
文章插图
2、定位至以下路径
【电脑新建文件夹如何重命名 电脑新建文件夹怎么改名称】【HKEY_CURRENT_USER\SOFTWARE\Microsoft\Windows\CurrentVersion\Explorer】
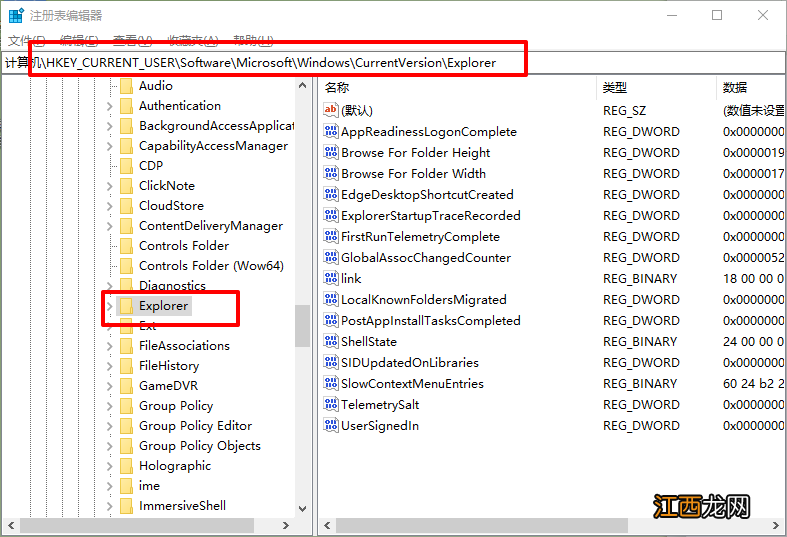
文章插图
3、然后在Explorer项下新建NamingTemplates项
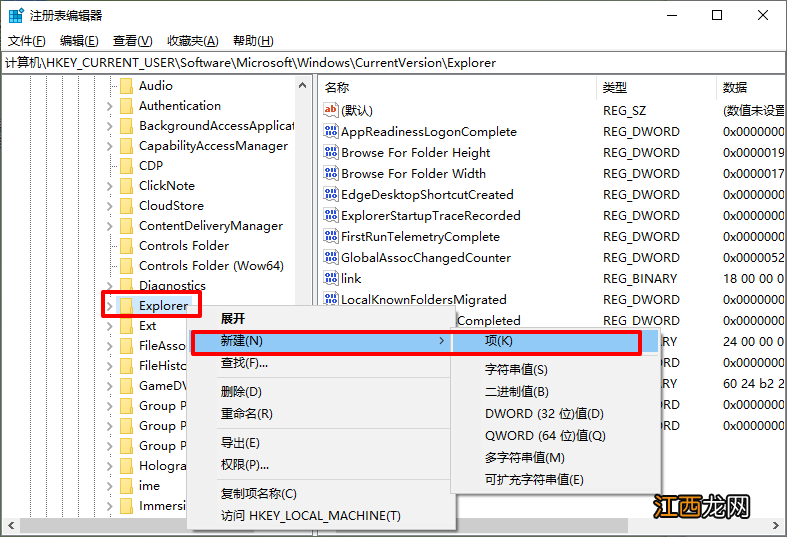
文章插图
4、选中新建的NamingTemplates项后, 在右侧窗口中新建一个名为RenameNameTemplate的字符串值
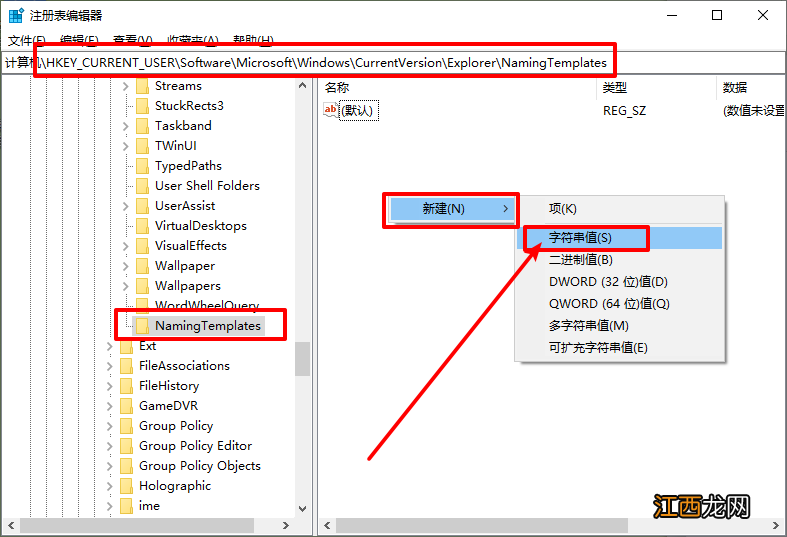
文章插图
5、此时RenameNameTemplate为空值, 这时你新建项目时就会发现所有的新建项目只有后缀名, 名称则是空的
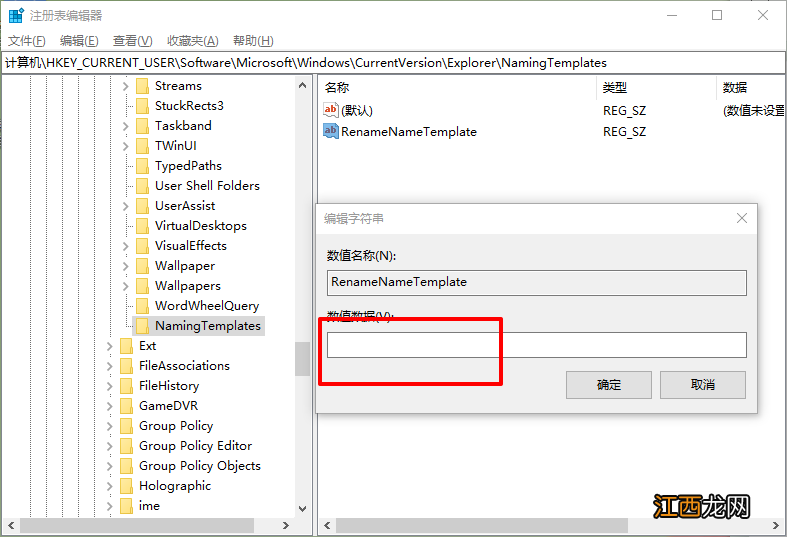
文章插图
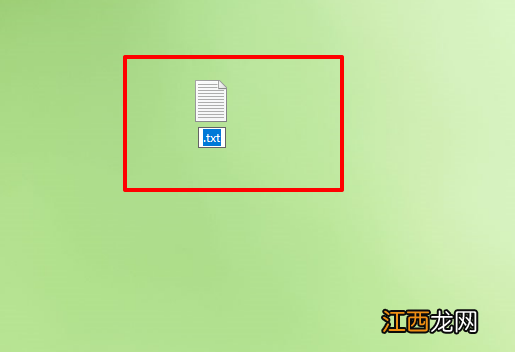
文章插图
6、其实系统默认的数值数据应该是“%s”, 如果你把数值数据设置为%s, 就会发现新建项目时的命名方式就是系统默认的
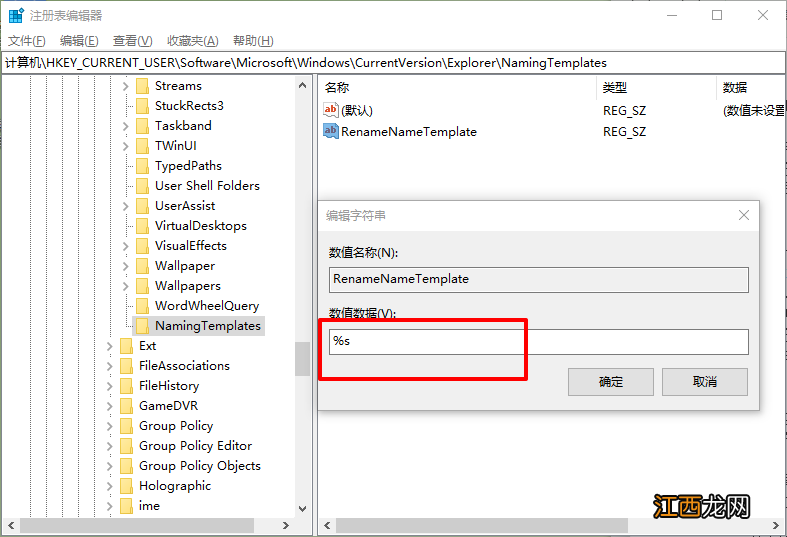
文章插图
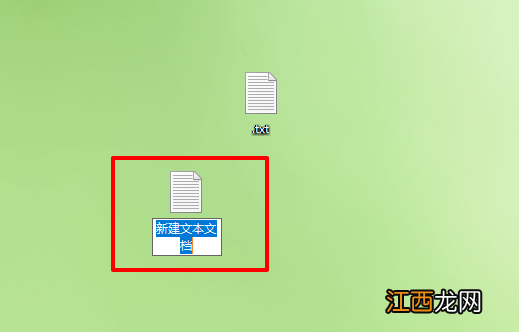
文章插图
7、如果你把RenameNameTemplate的数值数据设置为其它的, 例如“大白菜”, 那么再新建项目时, 所有的新建项目的名称都是“大白菜”了 。
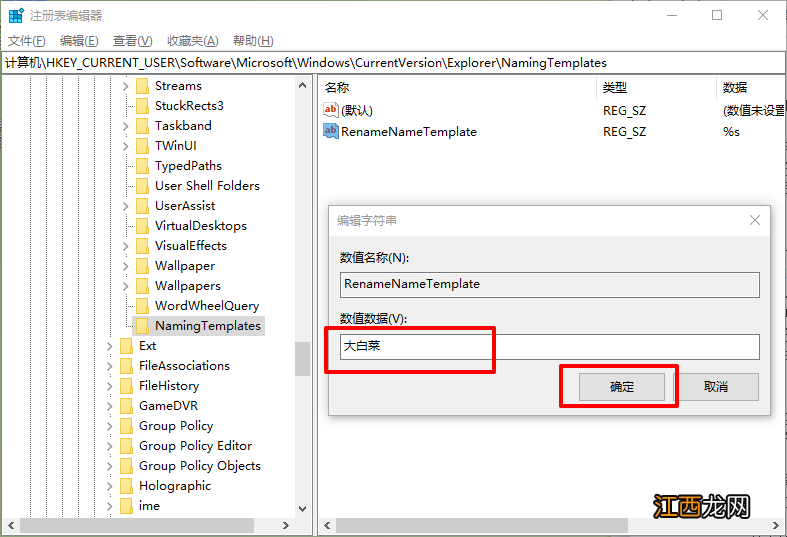
文章插图
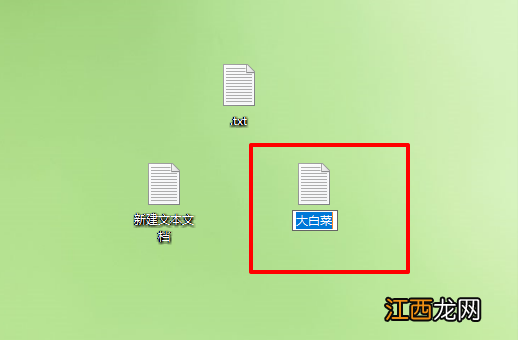
文章插图
以上就是修改电脑新建文件夹的默认命名方式的步骤, 希望可以帮助到有需要的用户 。
相关经验推荐
- 电脑怎么禁止程序运行 怎么样禁止电脑运行某个程序
- 电脑锁屏了按什么键打开操作界面 电脑合起来就锁屏怎么设置
- 电脑如何更改网络名称 电脑怎么修改网络名称
- 桌面不显示缩略图,文件夹显示 win7任务栏图标不显示缩略图
- 电脑怎么调整菜单栏大小 电脑低端任务栏怎么修改高度
- 电脑开始菜单错误是什么意思 电脑提示开始菜单出现问题怎么解决
- 怎么清理戴尔电脑内存 戴尔电脑怎么彻底删除文件
- 戴尔电脑怎么跳过激活 戴尔电脑什么叫激活不退
- 电脑怎么设置默认pdf打开程序 怎么把pdf设置成默认打开程序
- acer台式主机开机键在哪里 acer台式电脑怎么开机
















