
文章插图
1、同时按住win+i , 打开设置页面后 , 点击【更新和安全】
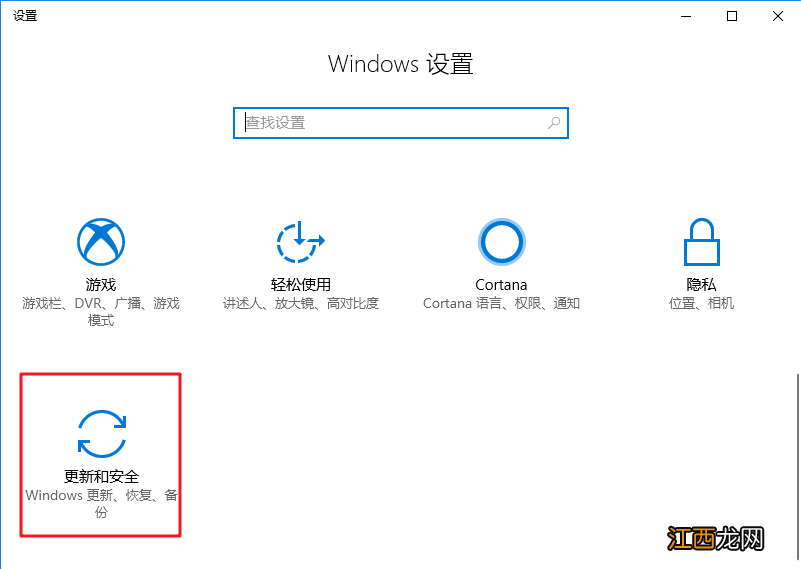
文章插图
2、随后 , 选择点击左侧的恢复 , 点击【立即重新启动】
【电脑系统自己更新了怎么还原回来 电脑恢复更新之前的系统】
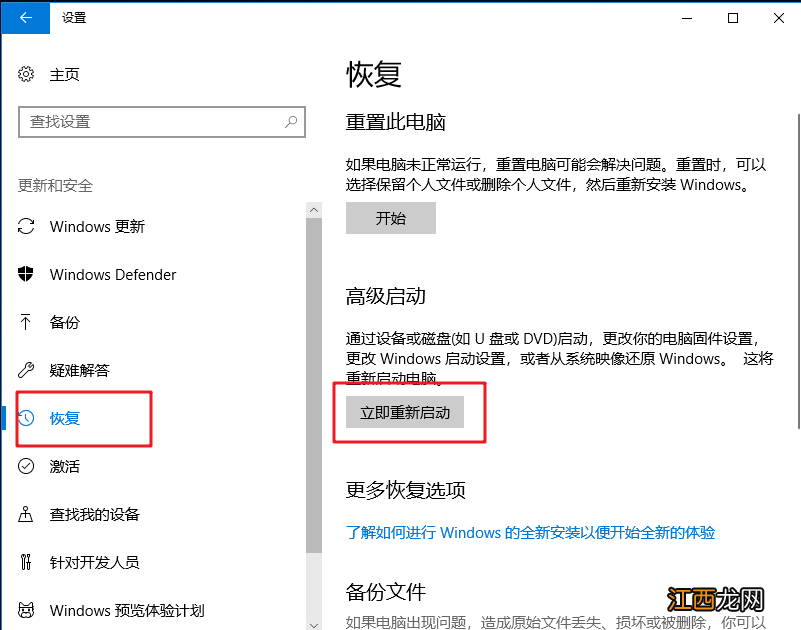
文章插图
3、之后 , 依次点击【疑难解答】-【高级选项】
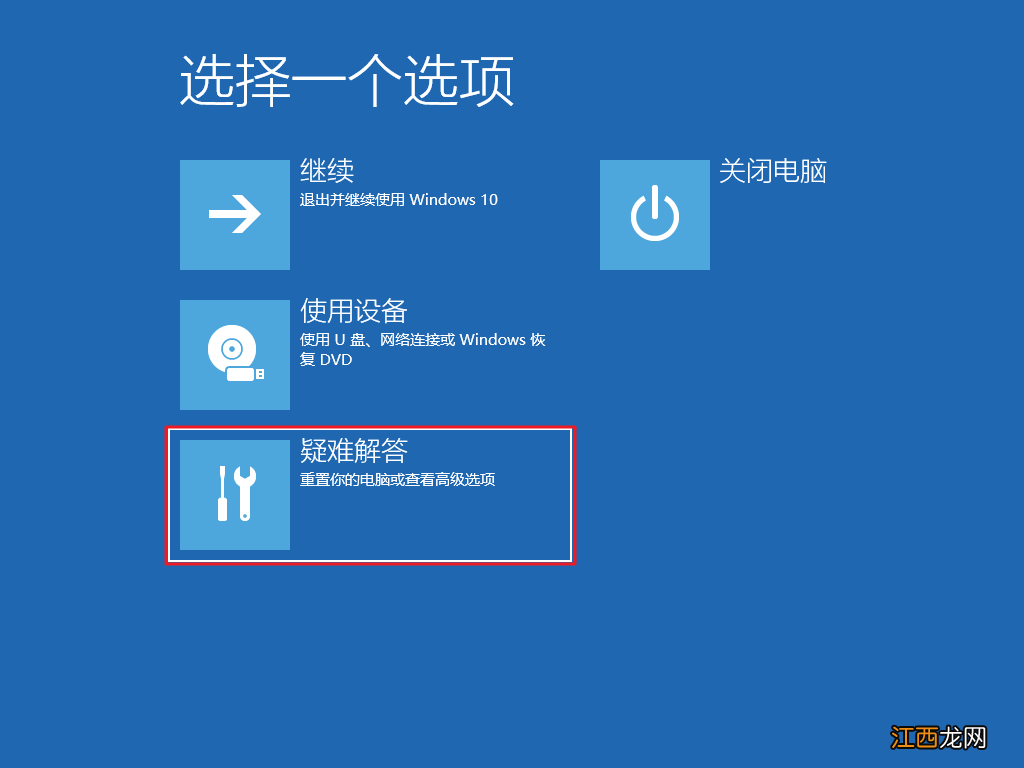
文章插图
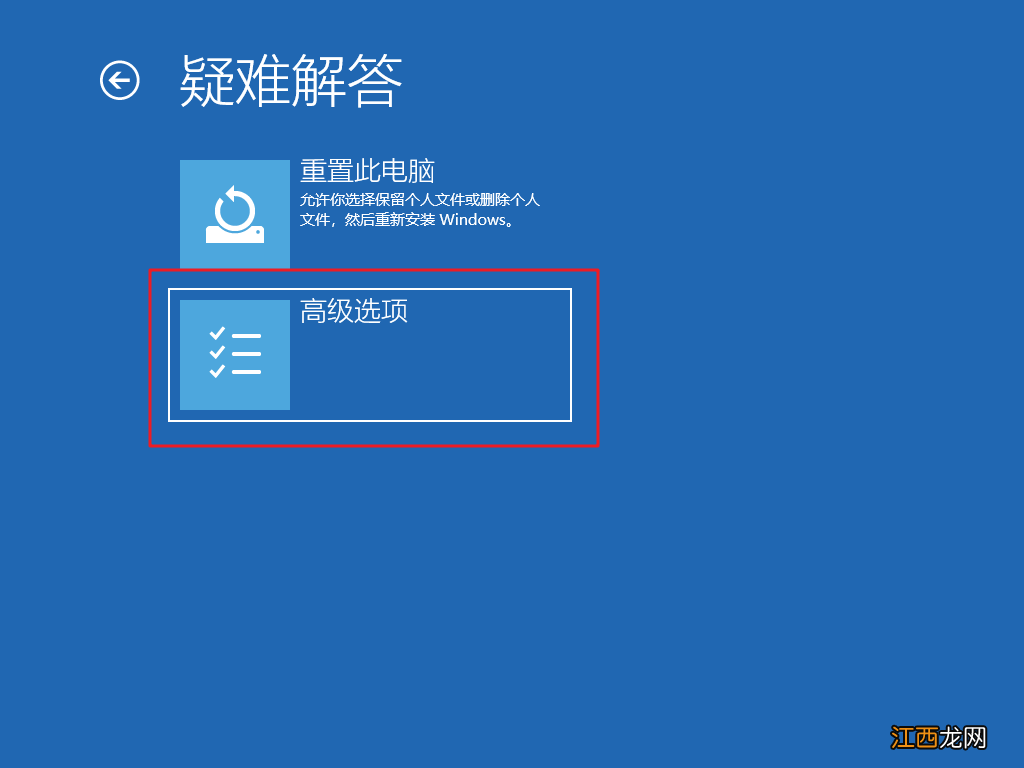
文章插图
4、继续点击【查看更多恢复选项】-【回退到以前的版本】
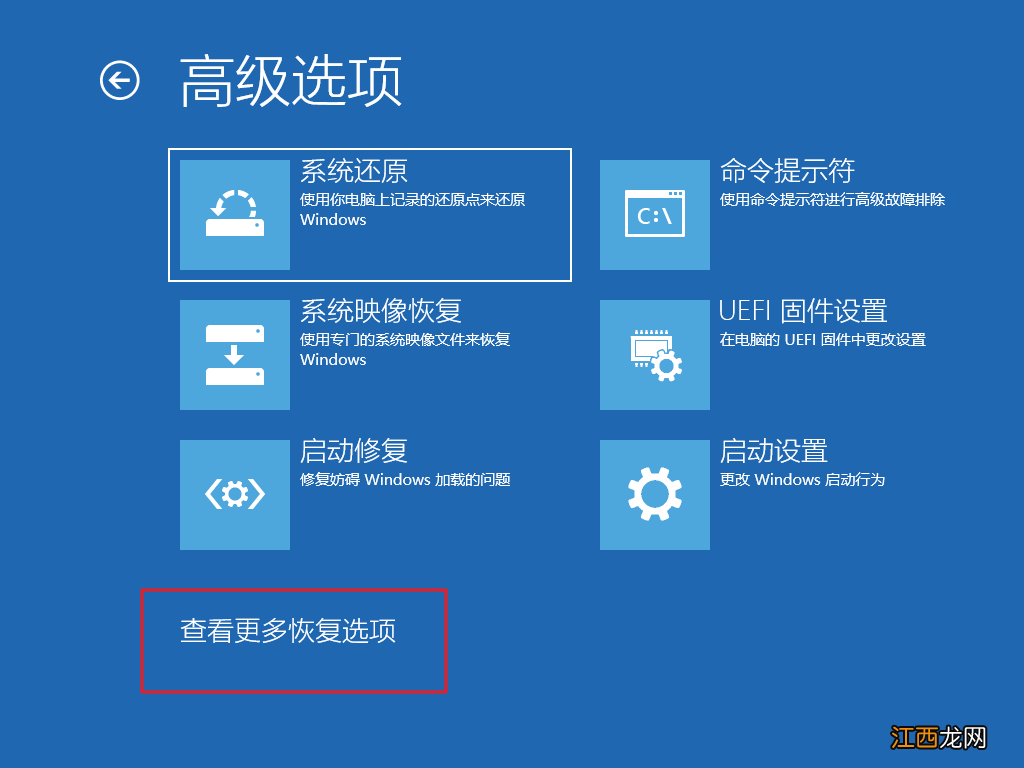
文章插图
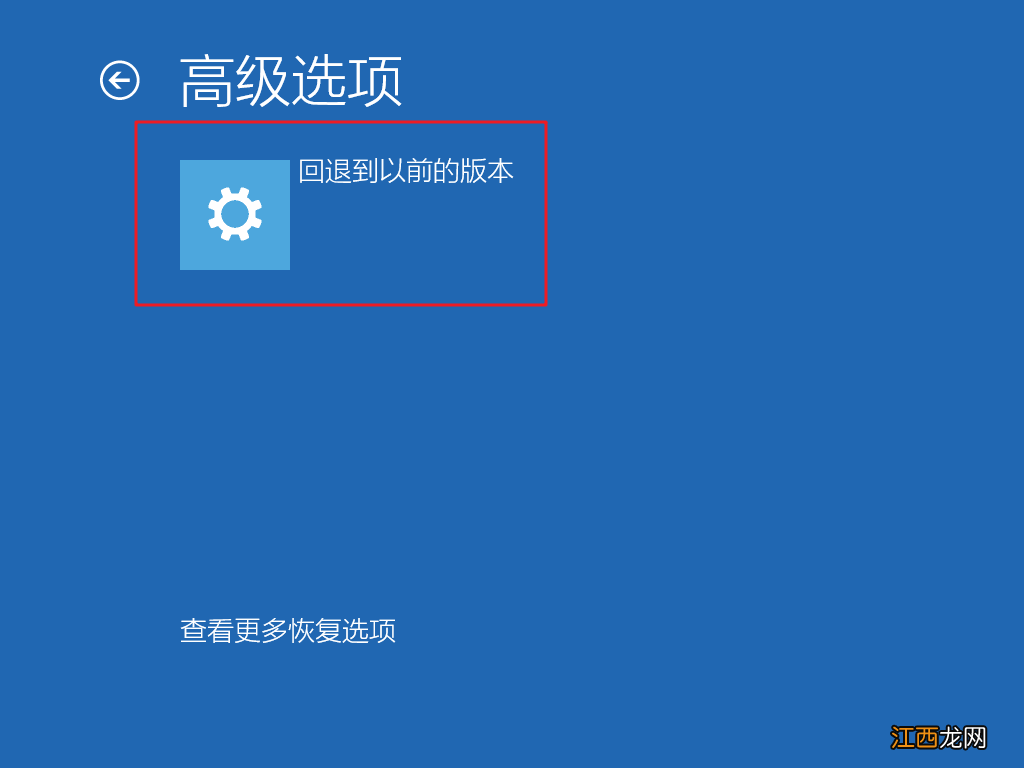
文章插图
5、进入账户选择页面后 , 点击选择合适的账户 , 一般情况是默认Administrator
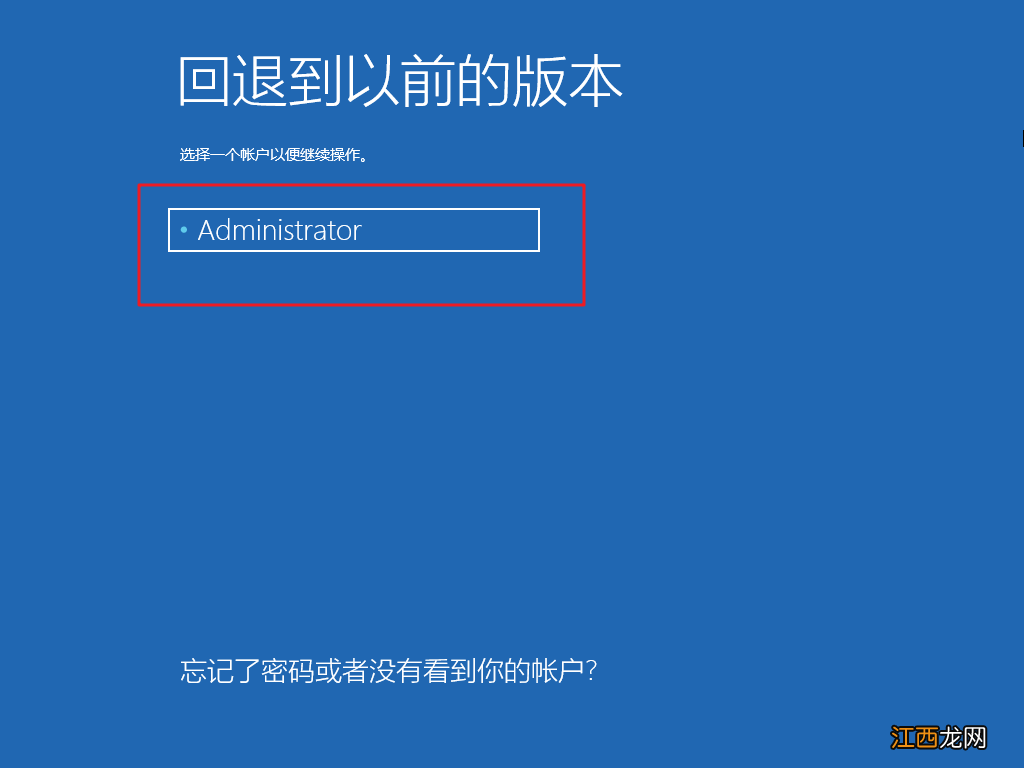
文章插图
6、随后 , 输入账户密码 , 点击【继续】 , 如果没有密码的话 , 直接点击也可以
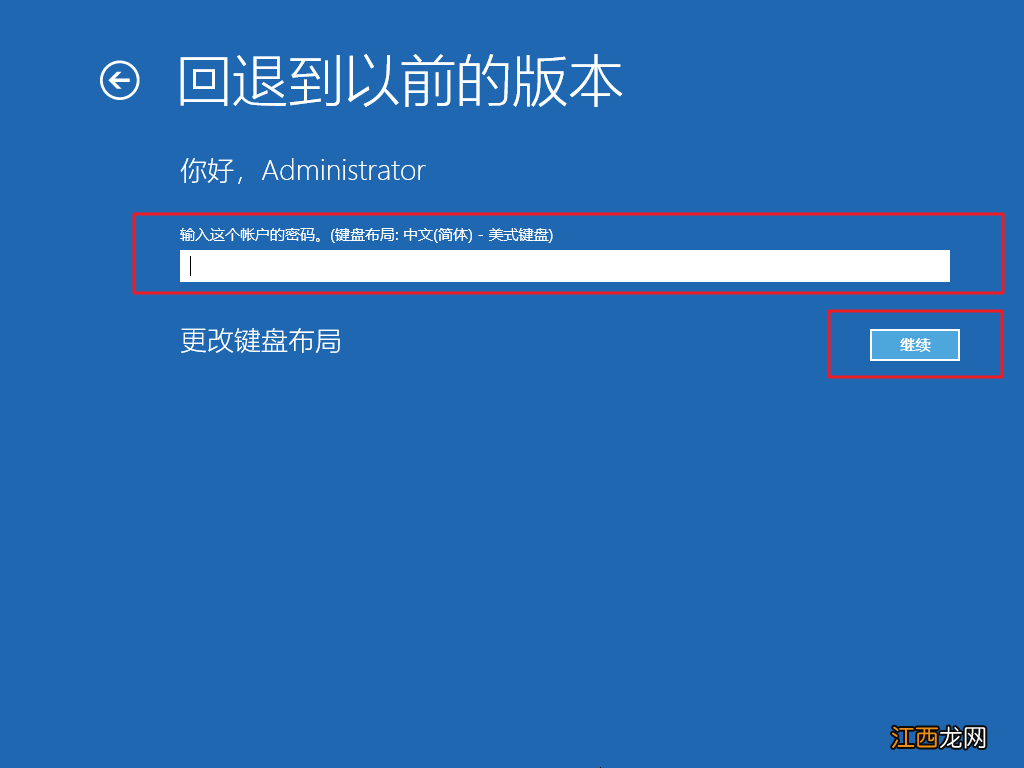
文章插图
7、最后 , 点击【回退到以前的版本】 , 按照系统提示操作即可
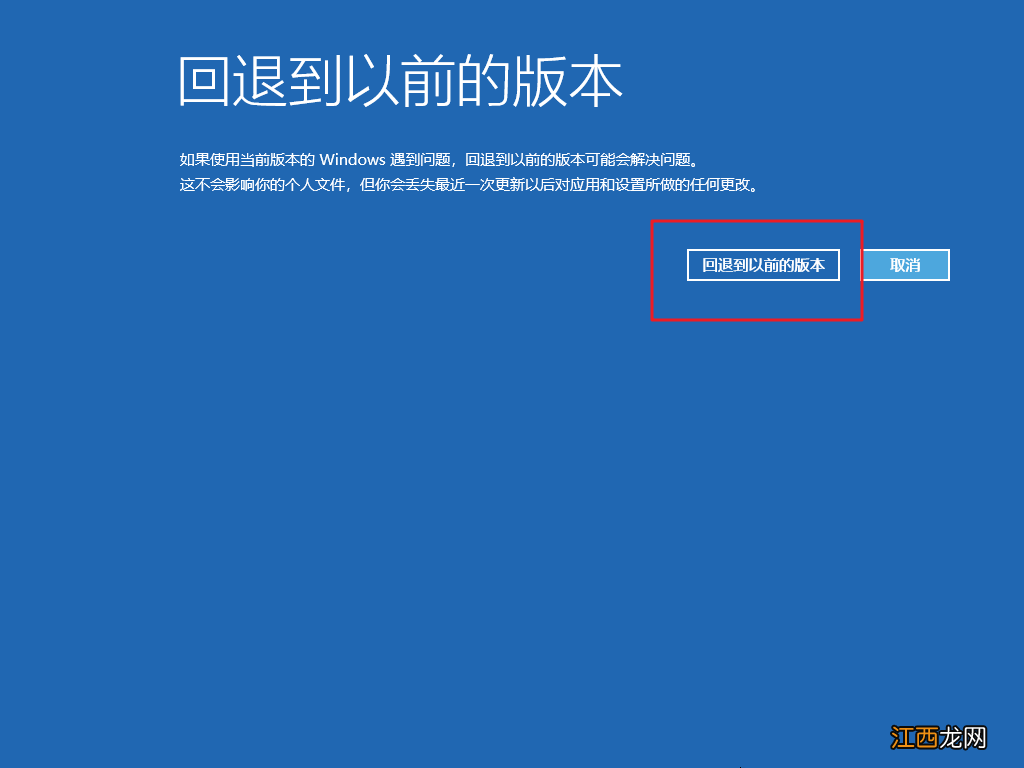
文章插图
以上就是电脑更新后恢复原来的系统的操作步骤 , 希望可以帮助到有需要的用户!
相关经验推荐
- 电脑怎么取消应用通知 如何取消系统通知
- 电脑进入安装程序系统出不来怎么办 电脑安装程序无法打开
- 电脑里的开始菜单没有了怎么办 电脑桌面软件没了但是开始菜单里面 有
- win7系统电脑怎么取消自动开机 如何取消电脑自动开机怎么解决方法
- 系统蓝屏记录 电脑蓝屏历史记录
- 电脑更新错误0xc8000442 重装系统错误代码0x8007000D
- 已禁用ime打不了字 电脑显示已禁用ime怎么办
- 摩羯座还爱前任的反应 摩羯座会虐自己喜欢的人么,摩羯座的爱情软肋
- 微信自己发的朋友圈能不能全部删除
- 吃火锅买什么菜好吃又简单?自己家吃火锅买哪些菜,关键信息不要忽略











