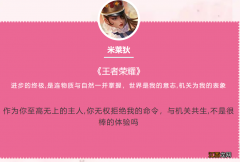文章图片
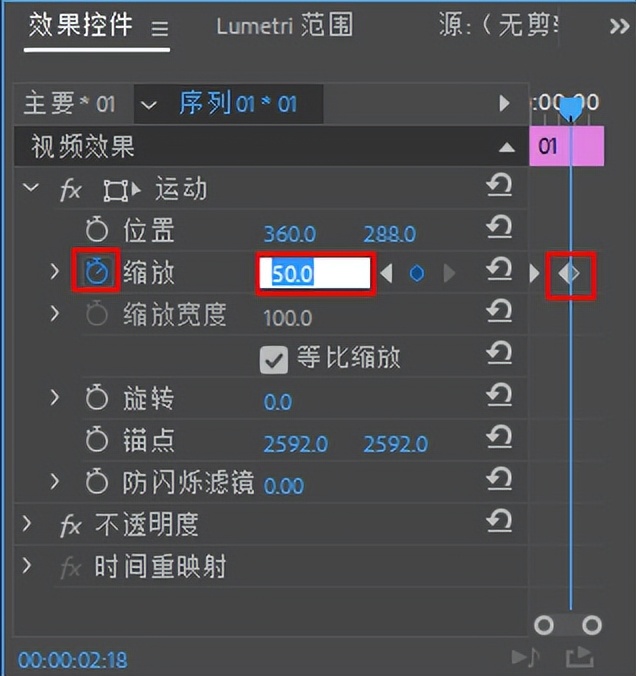
文章图片
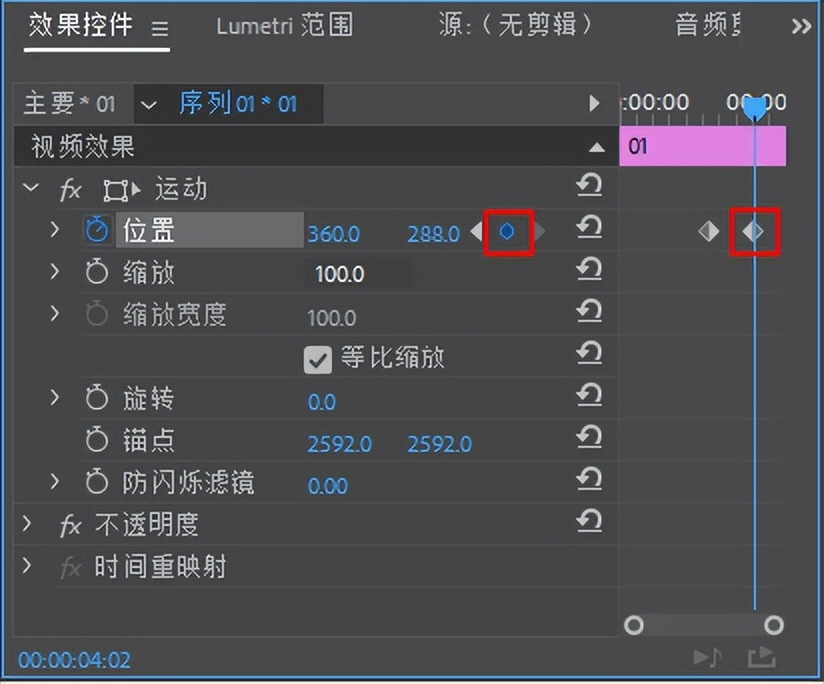
文章图片
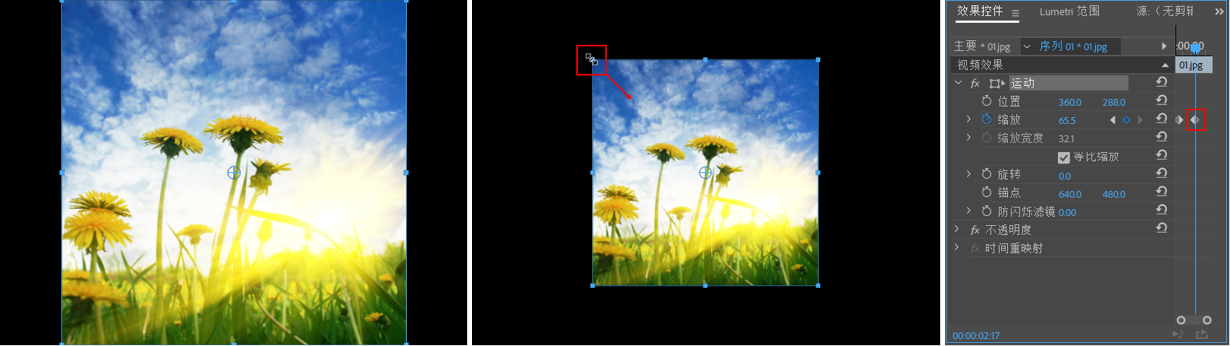
文章图片
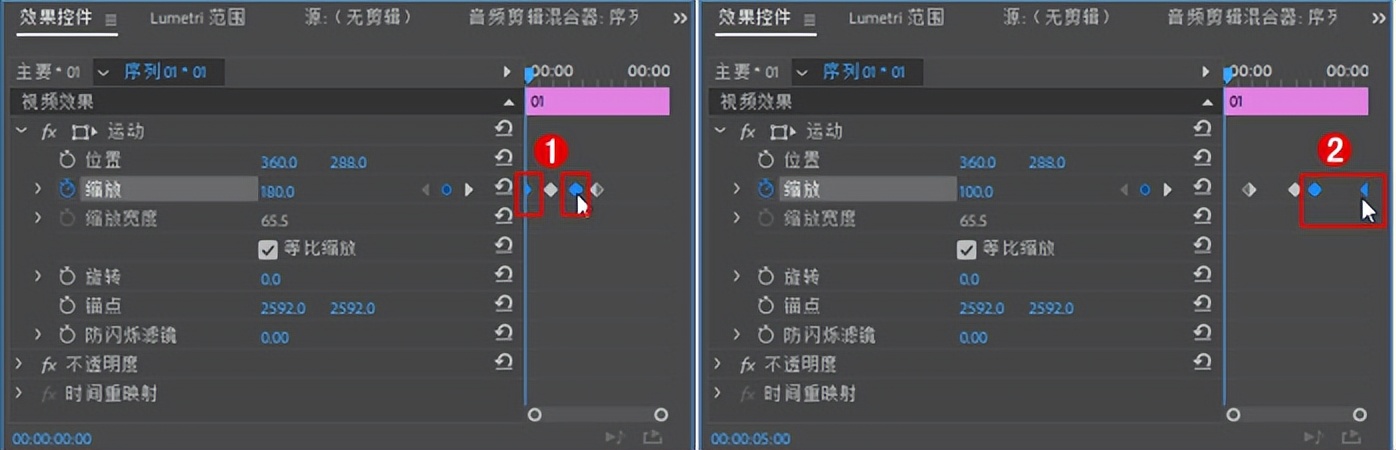
文章图片
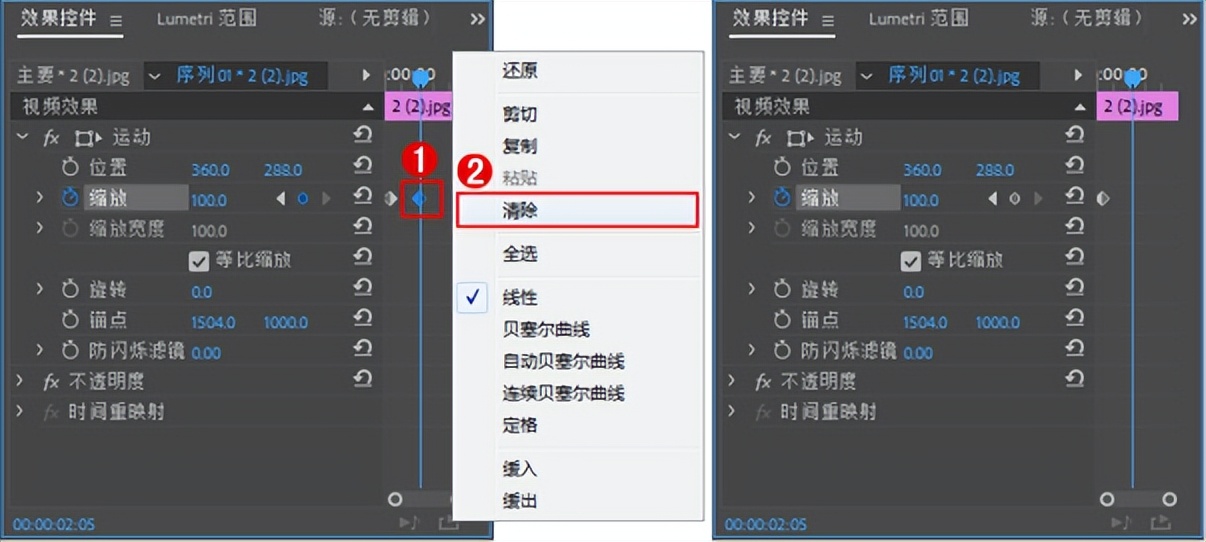
文章图片
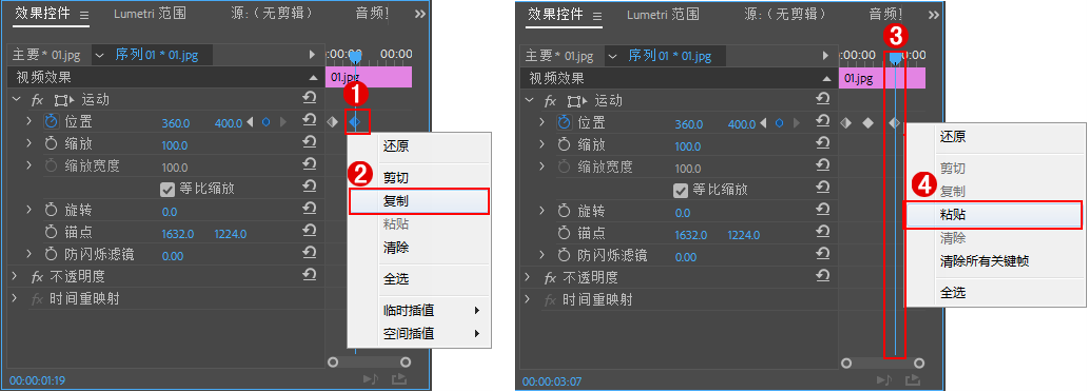
文章图片
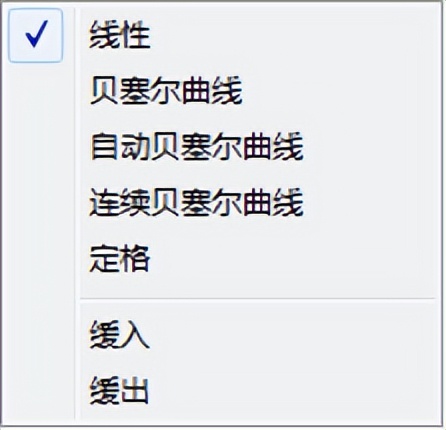
文章图片
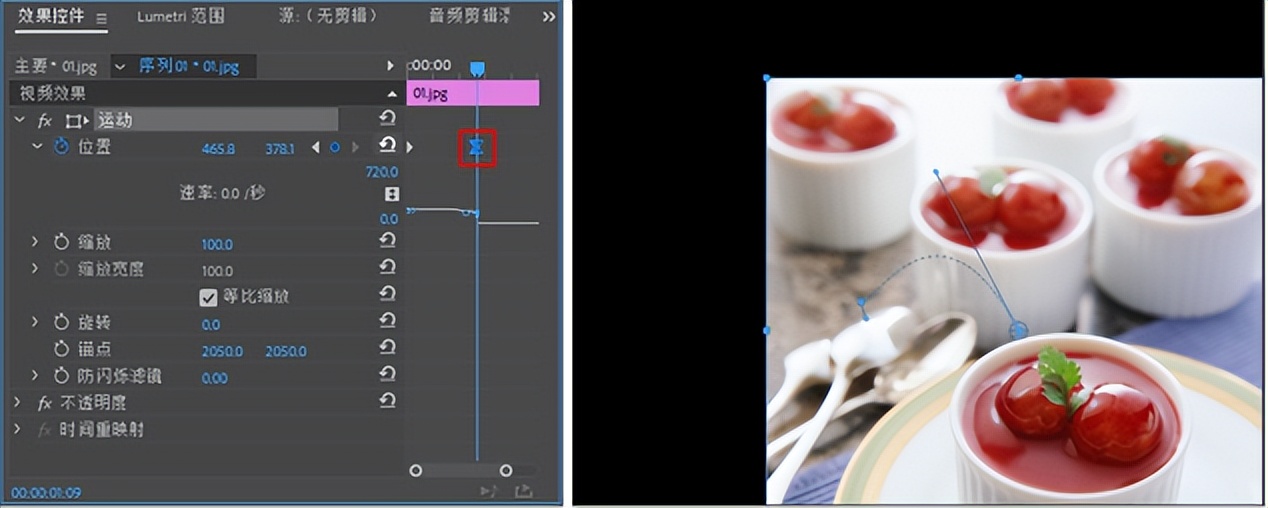
文章图片

文章图片
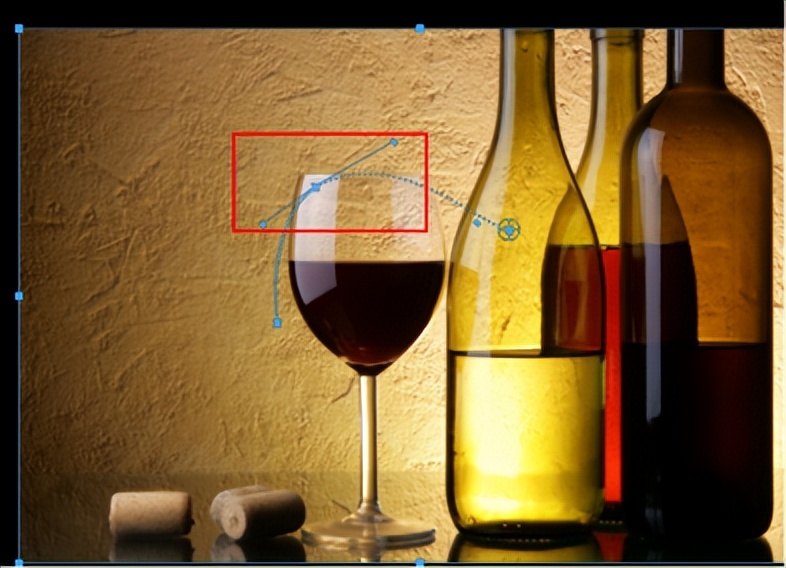
文章图片
什么是关键帧
【艾尼路|第六天 Premiere 关键帧动画】【帧】是动画中的单幅影像画面 , 是最小的计量单位 。 影片是由一张张连续的图片组成的 , 每幅图片就是一帧 , PAL制式每秒25帧 , NTSC制式每秒钟30帧 。 而【关键帧】是指动画上关键的时刻 , 至少有两个关键时刻 , 才构成动画 。 可以通过设置动作、效果、音频以及多种其他属性参数使画面形成连贯的动画效果 。 关键帧动画至少要通过两个关键帧来完成 。
单击【切换动画】按钮添加关键帧
在【效果控件】面板中 , 每个属性前都有 “秒表”(切换动画)按钮 , 单击该按钮即可启用关键帧 , 此时切换动画按钮变为蓝色“秒表”, 再次单击该按钮 , 则会关闭该属性的关键帧 , 此时切换动画按钮变为灰色。 在创建关键帧时 , 至少在同一属性中添加两个关键帧 , 此时画面才会呈现出动画效果 。
使用【添加/移除关键帧】按钮添加关键帧
1)在【效果控件】面板中将时间线滑动到合适位置 , 单击选择属性前的 “秒表”(切换动画)按钮 , 即可创建第一个关键帧 。
(2)此时该属性后会显示 “秒表”(添加/删除关键帧)按钮 , 将时间线继续滑动到其他位置 , 单击 “秒表”按钮 , 即可手动创建第二个关键帧 , 如图所示 。 此时该属性的参数与第一个关键帧参数一致 , 若需要更改则直接更改参数即可 。
在【节目】监视器中添加关键帧
(1)首先在【效果控件】面板中将时间线移动到合适的位置 , 更改所选属性的参数 , 然后单击属性前面的 按钮 , 此时会自动创建关键帧
(2)此时将时间轴位置进行移动 , 在【节目】监视器窗口中选中该素材 , 双击鼠标左键 , 此时素材周围出现控制点 , 如图所示 。 接下来将光标放置在控制点上方 , 按住鼠标左键缩放素材大小 , 如图所示 , 此时在【效果控件】面板中的时间线上自动创建关键帧 。
相关经验推荐
- 白娘子|大鱼海棠和白蛇传,何其相似的内容情节,为何口碑却天差地别
- 安然|万七十二品莲不是真正的空梵宁,虚、凤二天能够安然离开天庭?
- 漫威|漫威血兄弟,神奇双胞胎
- 时间线|帝释天强于单龙元步惊云,为什么还要找帮手对付步惊云?
- 经典|当年在国内想象力最大的6部日漫,随便一部都是动漫中的天花板
- 龙珠超|《龙珠超》7大千古谜团,上古神只手遮天,孙悟空最终形态毁天灭地
- |完美世界重瞳女与诡爷交情甚好?为何补天阁被灭她却袖手旁观呢?
- 终结的炽天使|《终结的炽天使》百夜米迦尔cosplay
- 比比东|比比东魂骨有多逆天?只能说轻松碾压唐三,冠绝整个斗罗大陆!
- 超神学院之雄兵连|雄兵连:华烨调戏天使彦,女性角色穿着太透明,鹤熙有望回归