3d|怎样用ppt做出这种3D环绕图片的动画效果?( 二 )
文章插图
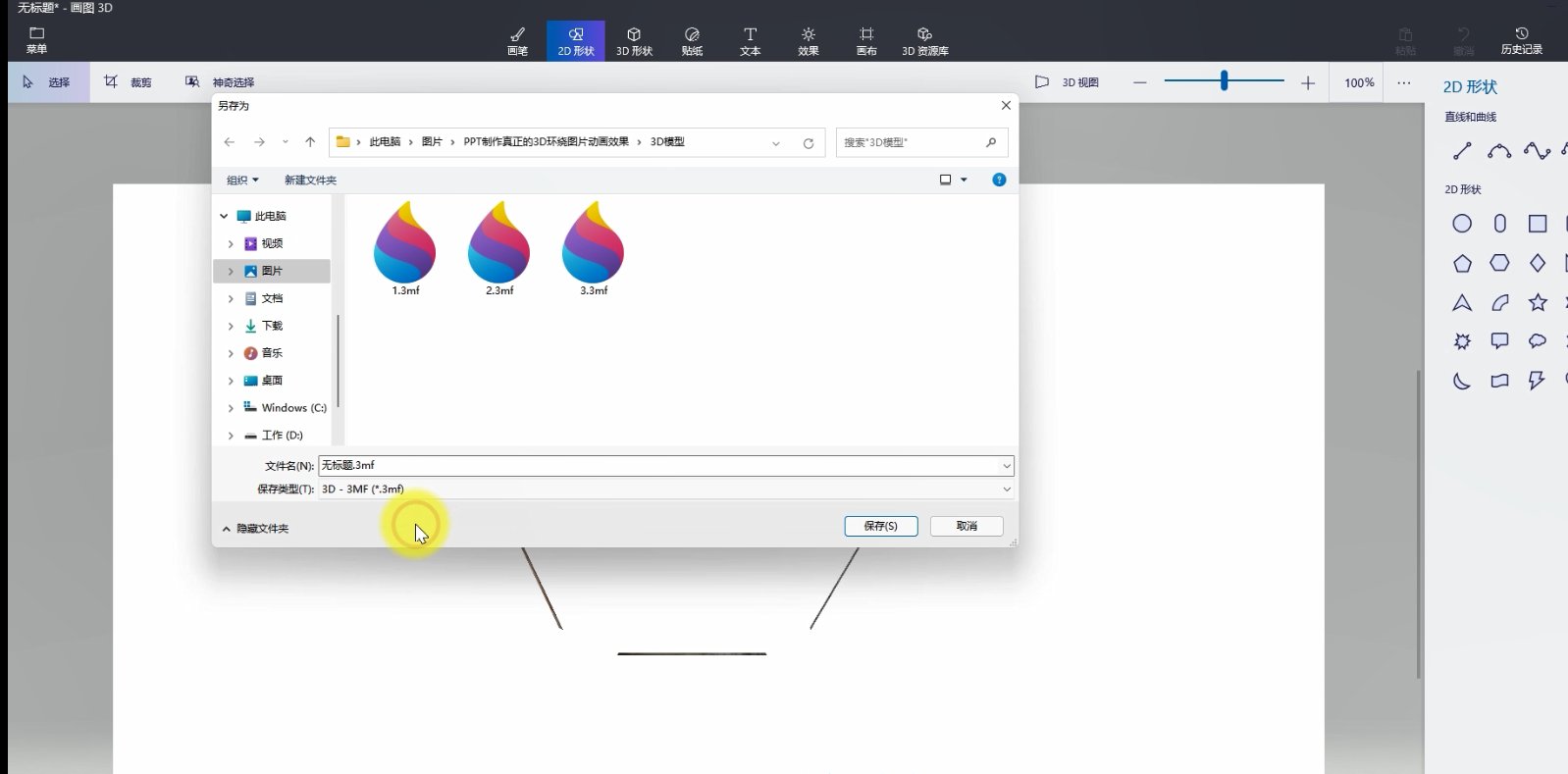
文章插图
保存成功之后,打开ppt 将文件拖入ppt,并将模型整体放大
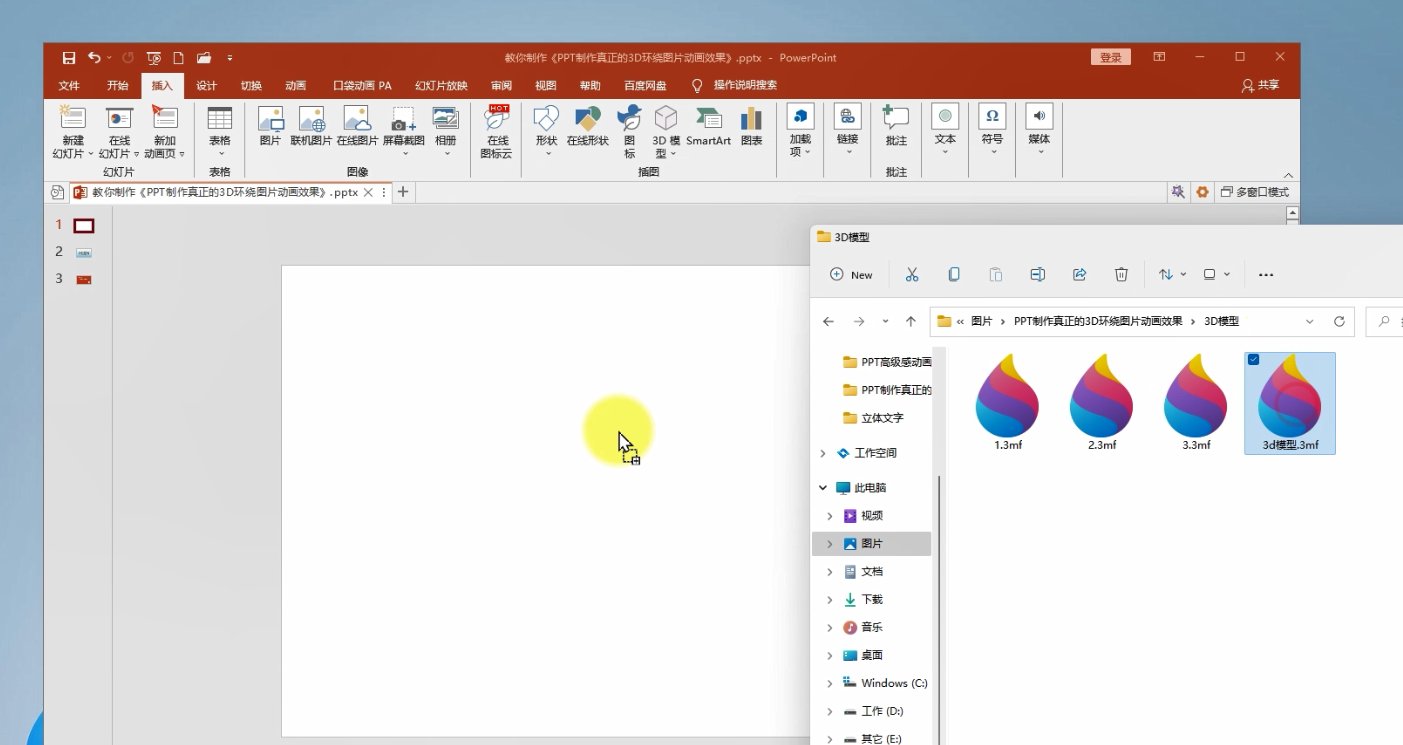
文章插图

文章插图
点击工具栏格式,设置对齐水平居中、垂直居中
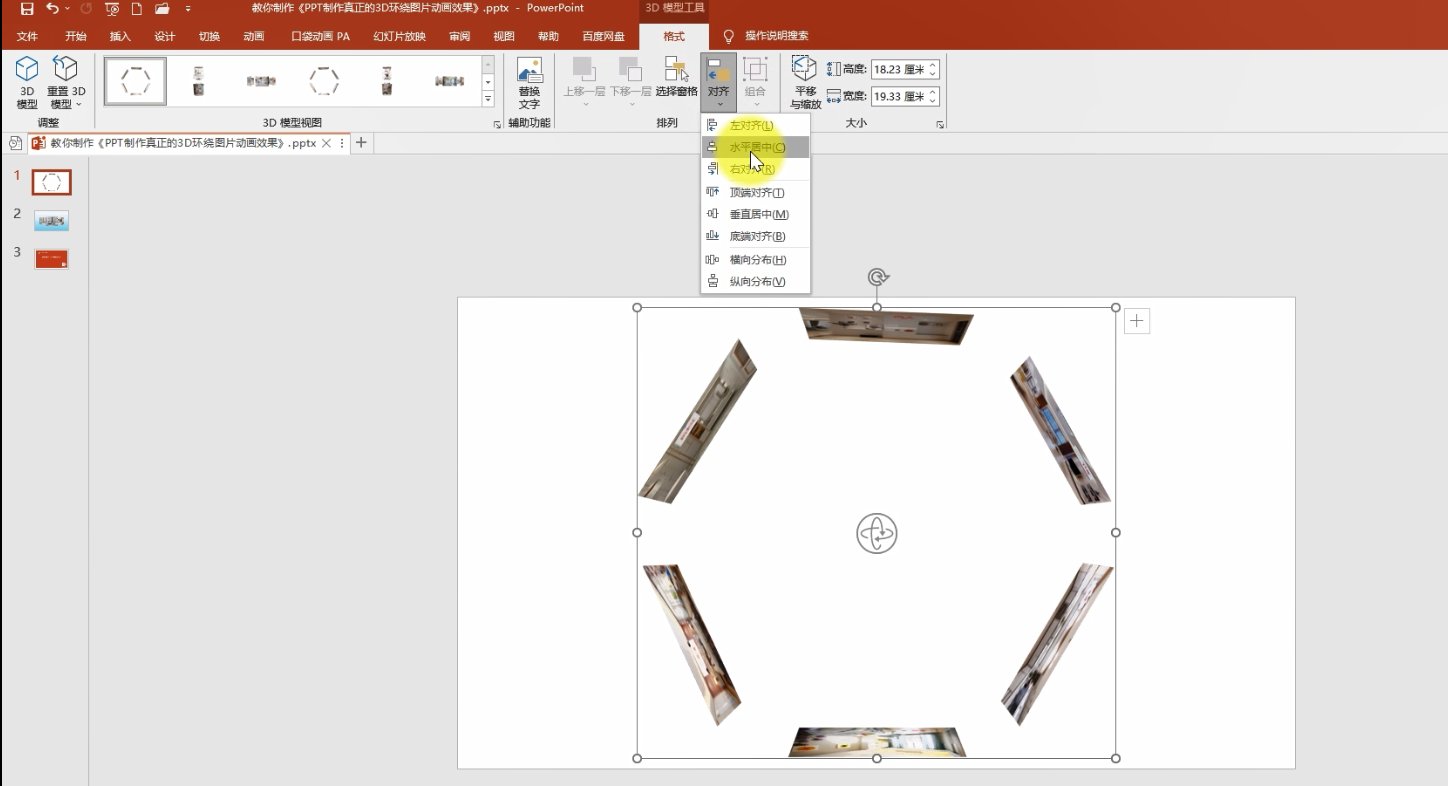
文章插图
点击鼠标右键,设置背景格式
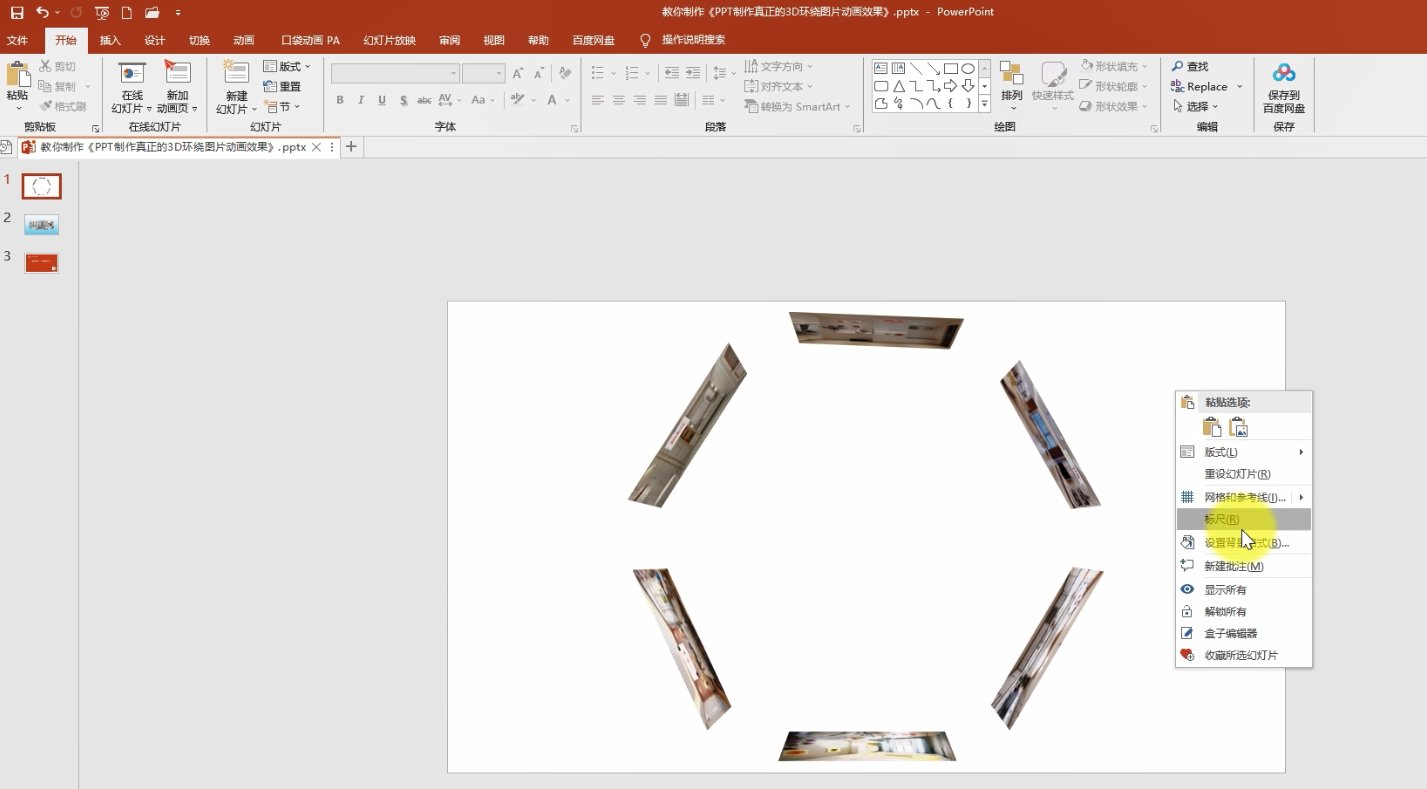
文章插图
选择渐变填充,第二个渐变光圈填充颜色为蓝色,透明度调整为40%
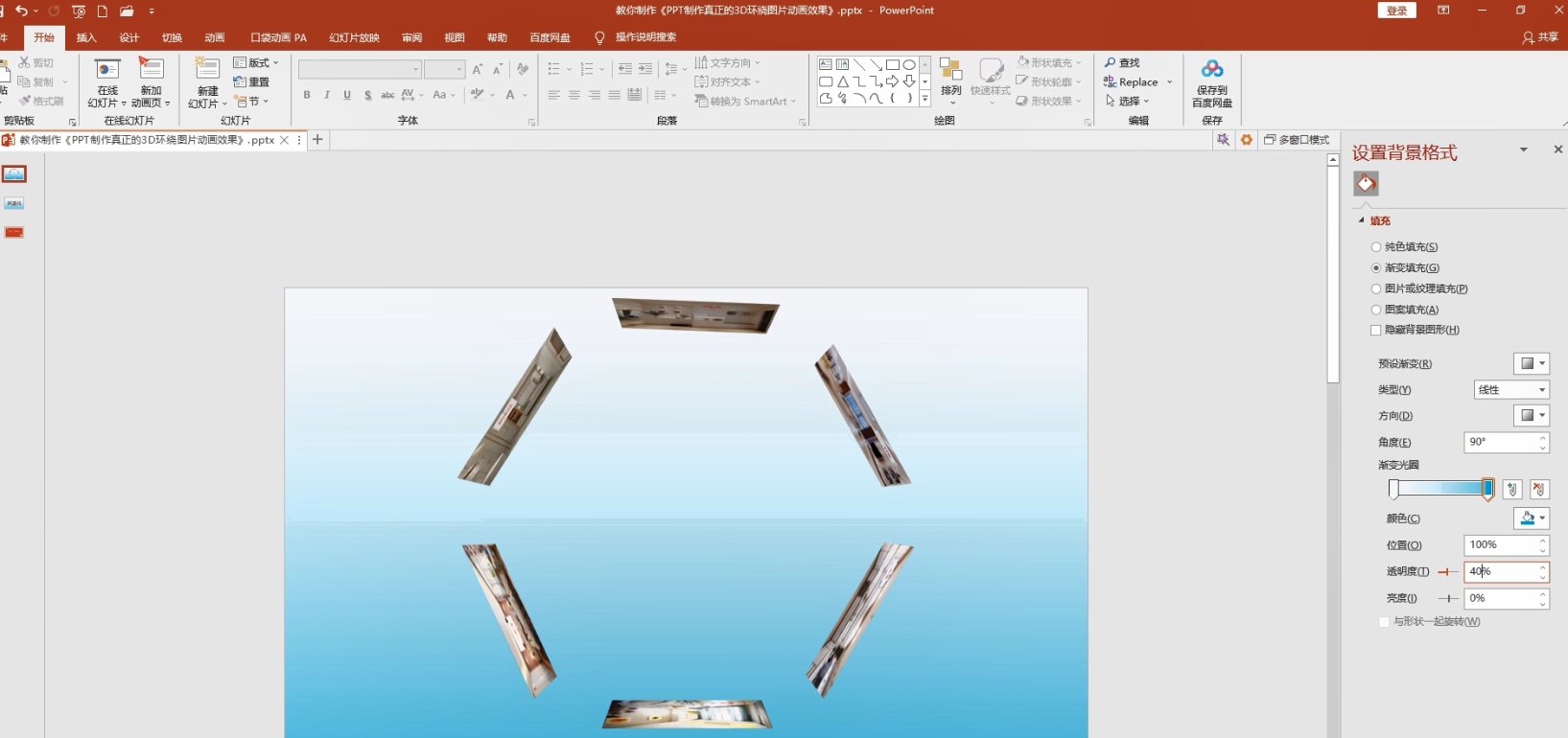
文章插图
第一个渐变光圈填充颜色为白色,其他保持默认,调整图片位置
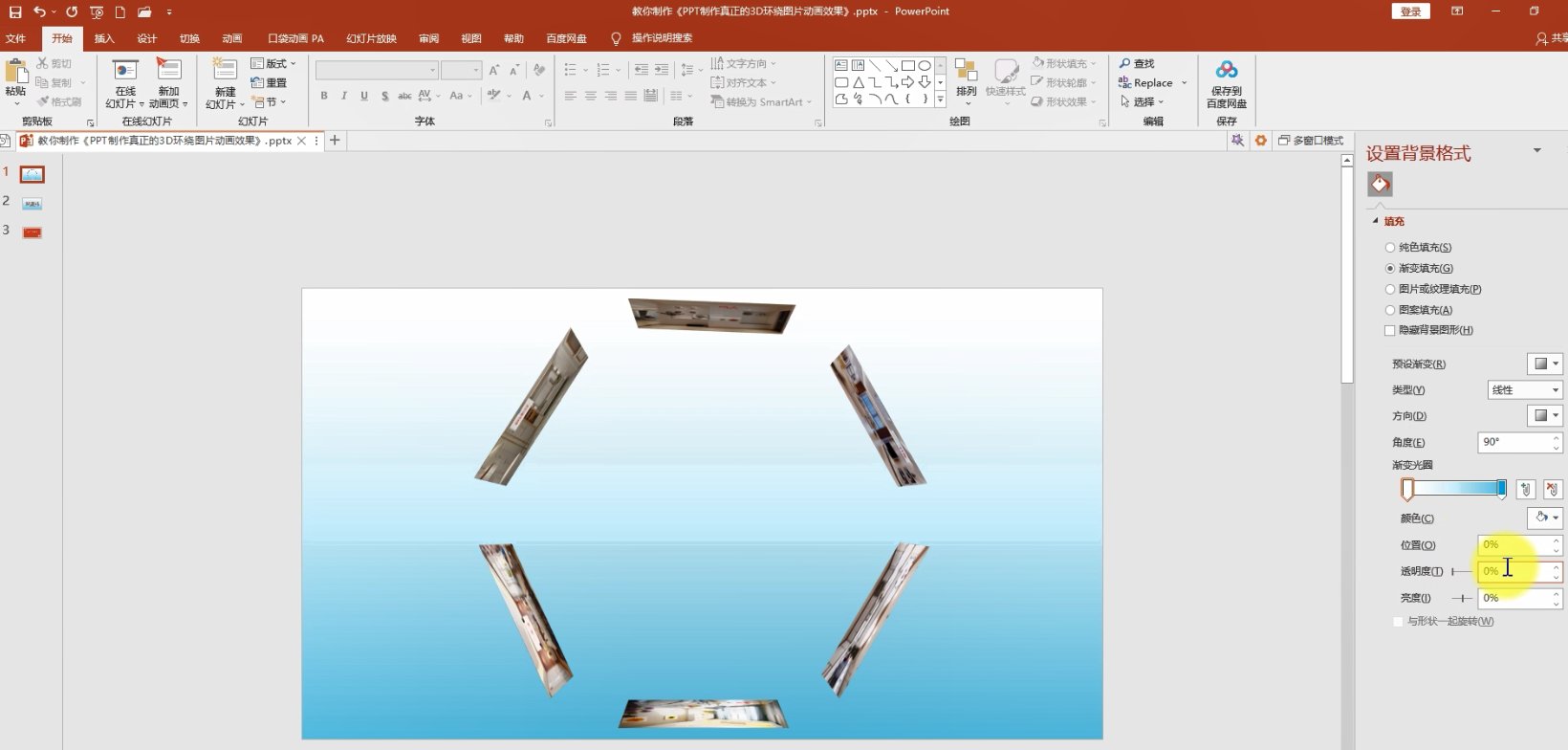
文章插图
按ctrl键等比例放大选中图片
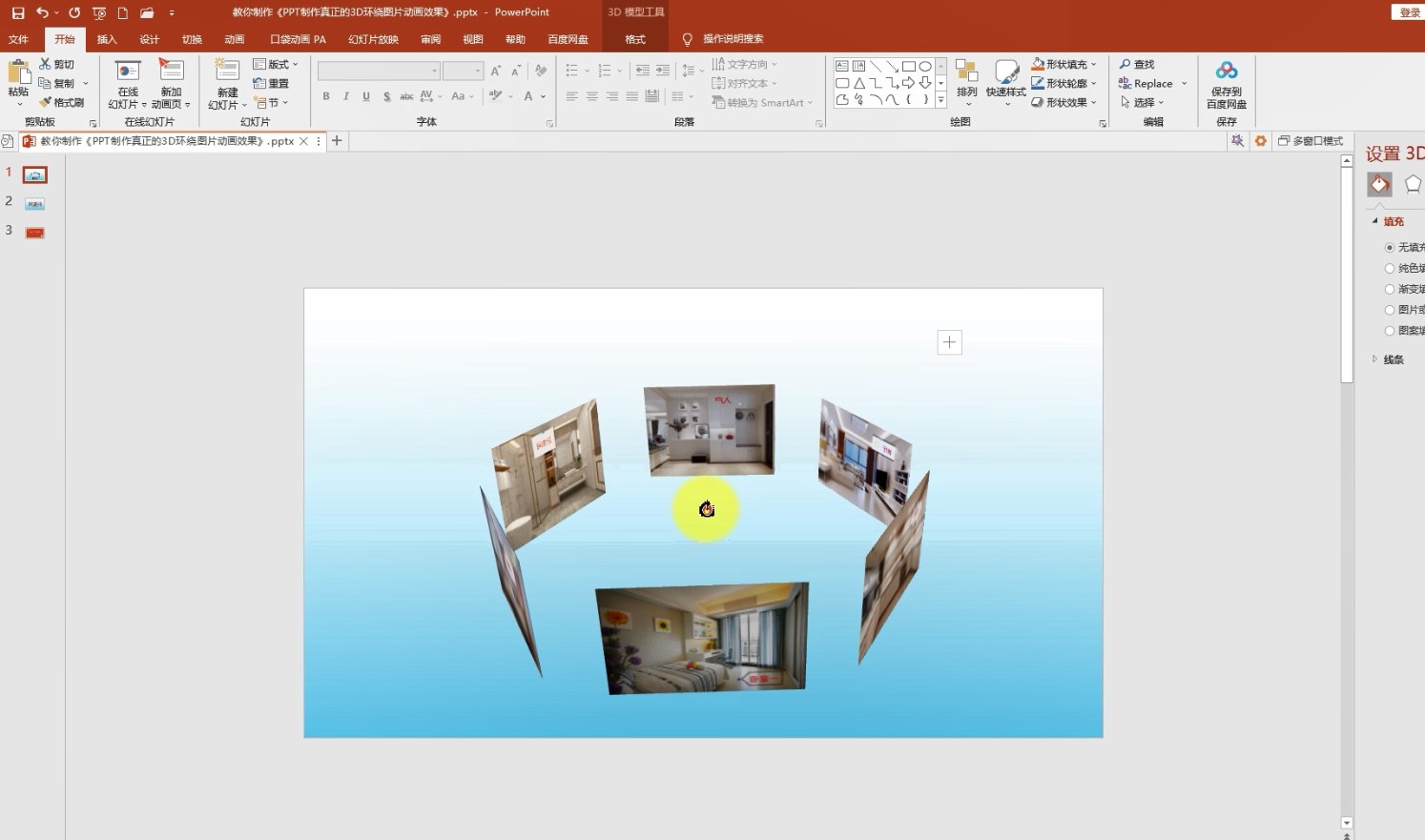
文章插图
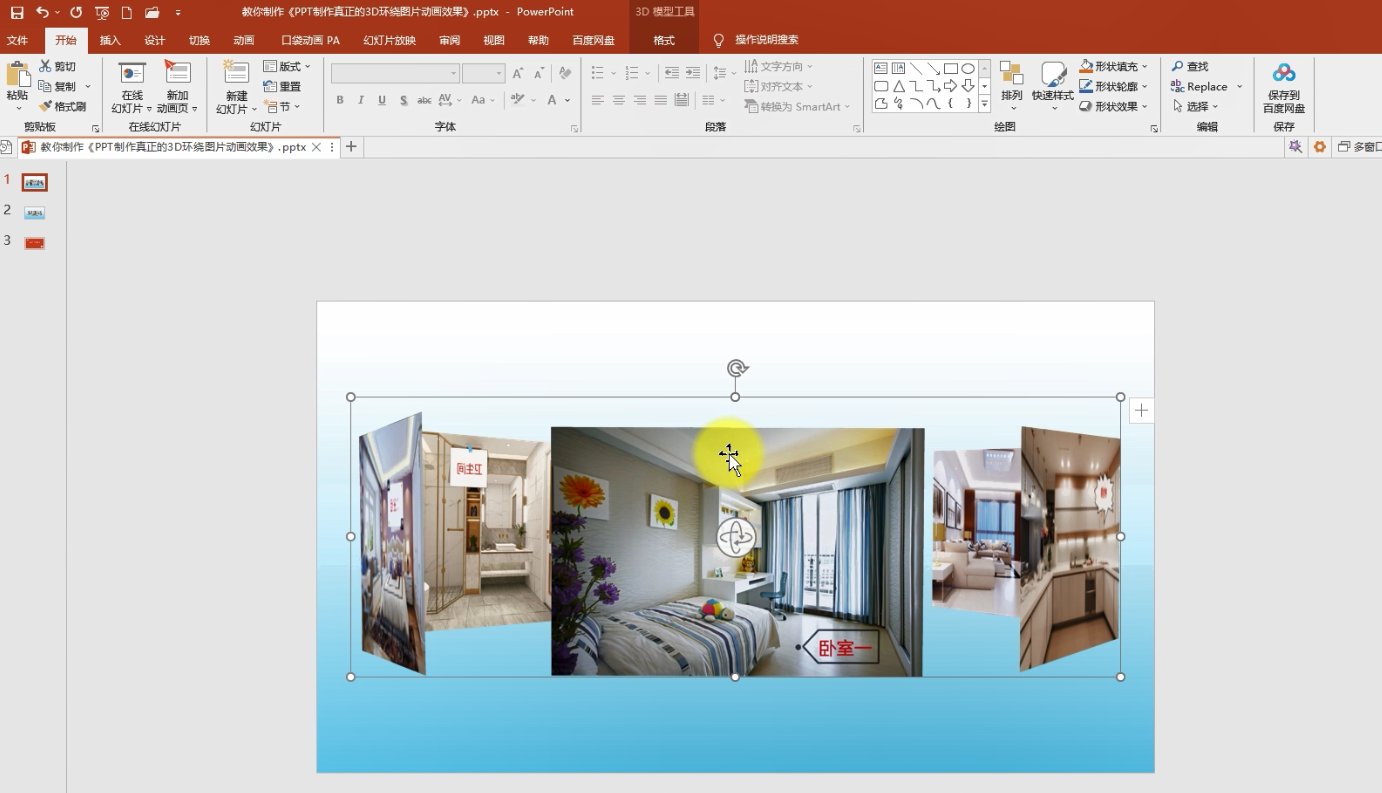
文章插图
点击工具栏动画,设置转盘效果
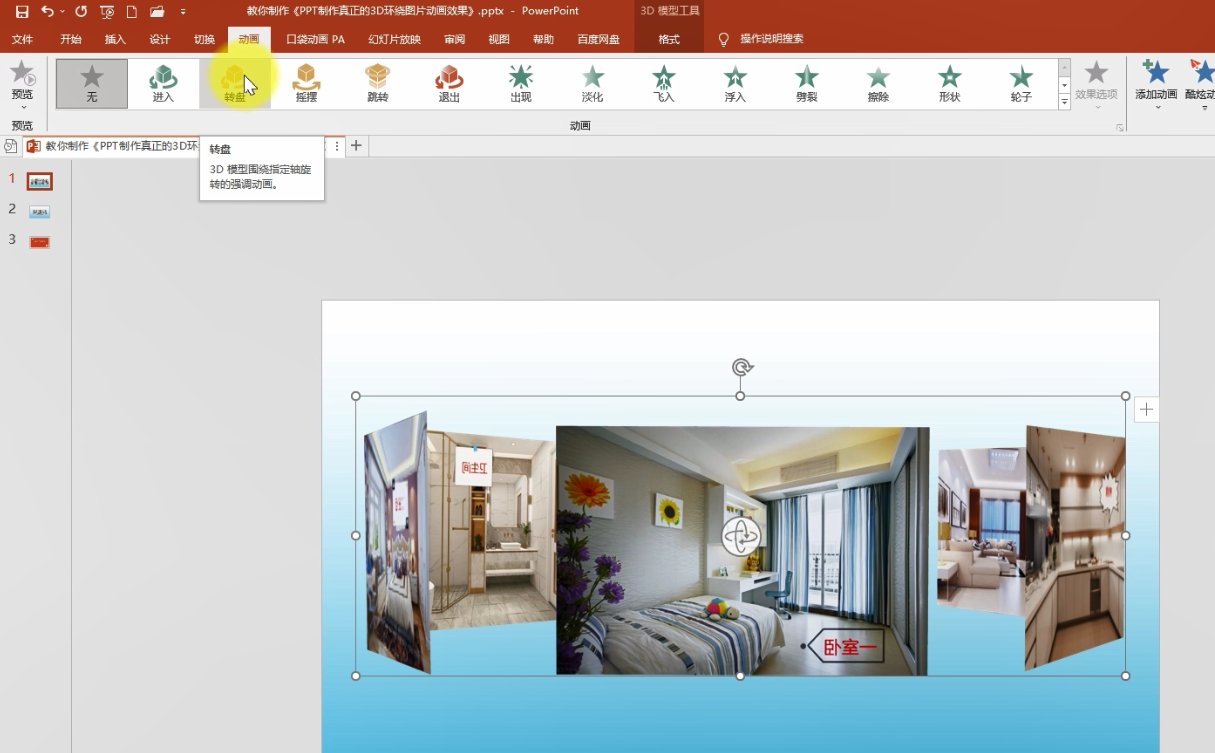
文章插图
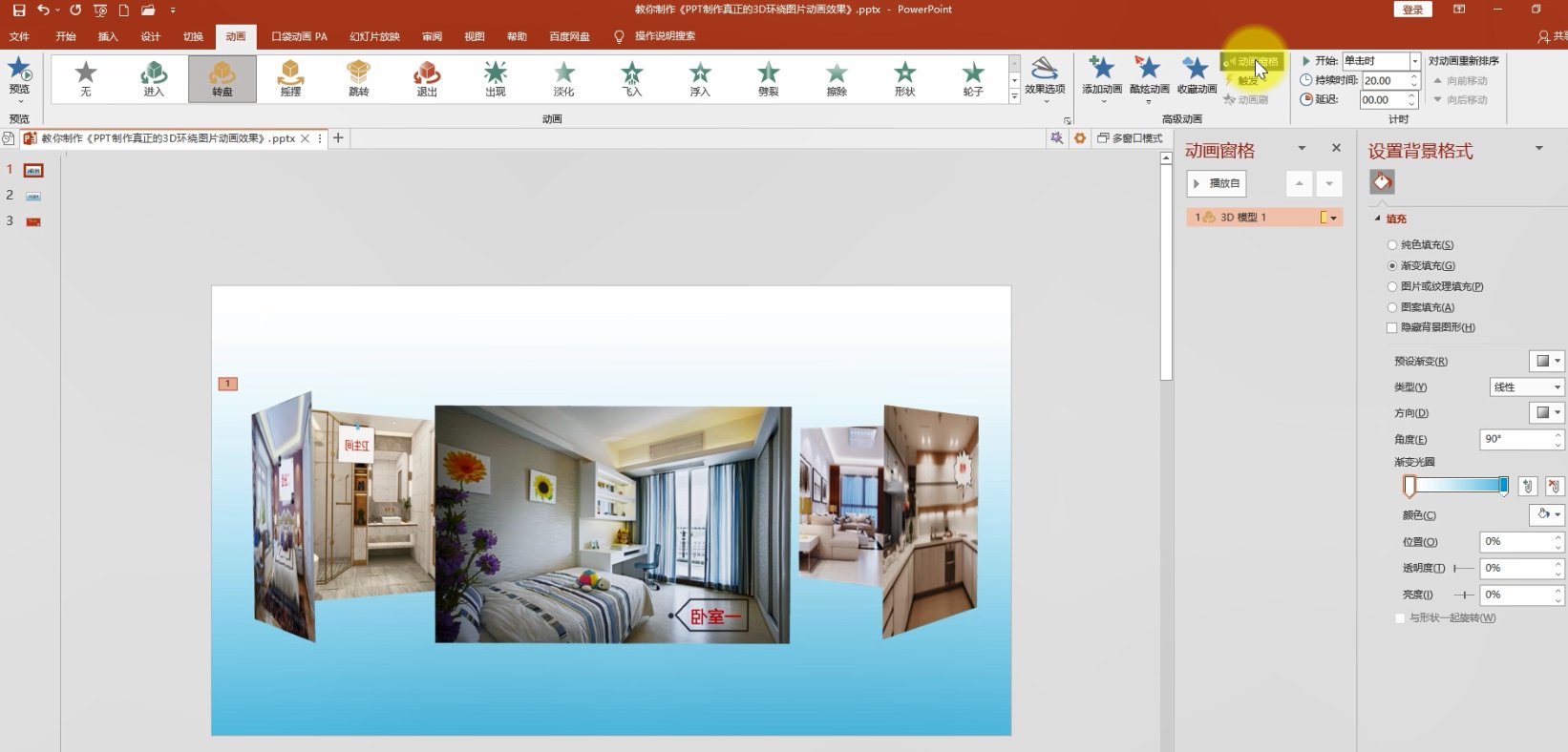
文章插图
点击工具栏动画窗格,双击打开,点击计时开始,调整为与上一画同时,期间调整为50秒,重复调整为直到幻灯片末尾,确定
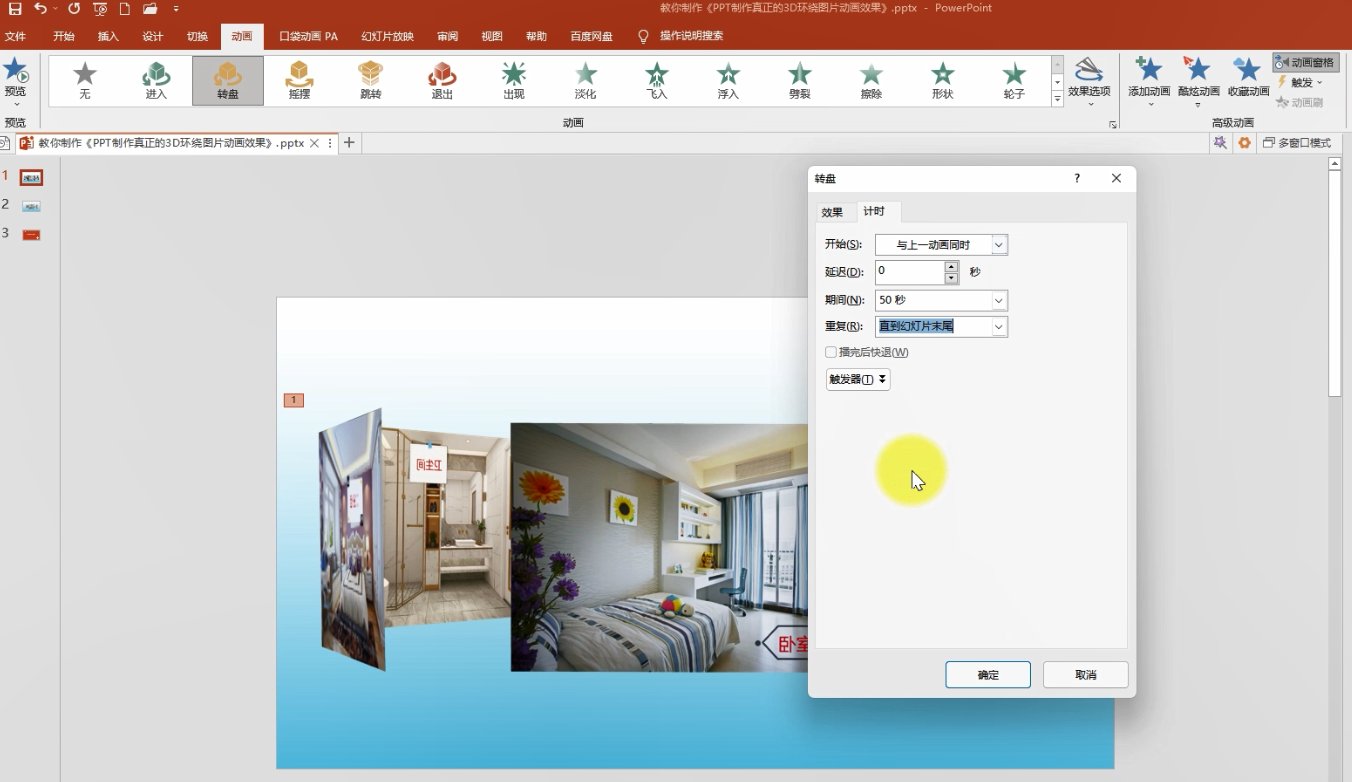
文章插图
最后预览一下

文章插图
今天分享的内容,就到此结束,感谢大家阅读,喜欢的可以收藏分享加关注。
相关经验推荐
- 阿珍爱|请用一句话表达,你看过刺客伍六七,第一句最经典!
- 海贼王|日本当红女星cos海贼王合集!乔巴甜到掉牙,女帝敢用真蛇
- 观众|用户付费率增速超过海外剧集 国产动漫成产业增长核心
- 火影忍者剧场版|博人传:蛤蟆仙人用仙人符复活博人,复活后的博人支配桃式力量
- 广州|广州机械三维动画是什么?有什么作用?
- ppt|广州工业三维动画的制作有哪些应用?
- 黑桃|画师绘制“卡牌真人化”,采用复古中世纪风格,变身繁琐风美少女!
- 奥特曼|最神秘的六位奥特曼,有一位干掉任何怪兽不用30秒
- 亲热天堂|火影忍者:螺旋丸的各种奇葩用法,划船不用桨,还能挖井和拆家!
- 声音|2022年了,不想再听到“听XX类型的音乐用不到好耳机”的言论








