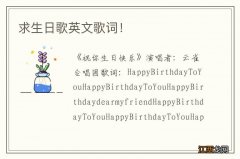【富士|教你如何ghost备份以及安装操作系统】
文章图片

文章图片

文章图片

文章图片

文章图片
如何用ghost备份系统?我们可以在电脑系统完好正常的情况下 , 提前使用ghost备份系统 , 这样可以以防不时之需 , 当系统出现故障的时候可及时还原修复 。 那么如何用ghost备份系统?下面演示下一键ghost备份系统步骤图解教程 。
工具/原料
系统版本:windows xp
品牌型号:台式电脑/笔记本电脑
g统步骤图解教程1.ghost备份系统该如何操作?首先我们运行Ghost后 , 单击“OK”选项 。
host备份系
2.依次单击“Local”→“Partition”→“To Image” 。
3.出现选择本地硬盘窗口 , 单击要备份的分区所在硬盘 , 再单击“OK” 。
4.出现选择源分区窗口(源分区就是你要备份的那个分区) , 单击系统所在的分区(通常为1区 , 一定要弄准) , 再单击“OK” 。
5.此时弹出存储位置对话框 , 单击黑三角按钮 , 在下拉列表中选择要存储镜像文件的分区(注意:要确保该分区有足够的存储空间) , 进入相应的文件夹(注意:要记准存放镜像文件的文件夹 , 否则恢复系统时将难以找到它) , 在“File name”(意为:文件名)处输入镜像文件的文件名 , 输好文件名后 , 单击“Save”进行操作 。
6.如想覆盖已经存在的备份文件 , 可以在步骤4.1弹出的窗口中直接单击该文件 , 然后弹出是否覆盖提示 , 单击“Yes”覆盖旧文件 。
7.出现“是否压缩镜像文件”选项 , 如下图 。 有“No(不压缩)、Fast(快速压缩)、High(高压缩比压缩)”三个选项 , 压缩比越低 , 备份速度越快 , 但占用磁盘空间越大;压缩比越高 , 备份速度越慢 , 但占用磁盘空间越小 。 一般选“High”以节省磁盘存储空间 , 低配置机器或想节省时间可以选择“Fast”或“No” 。
8.出现确认建立镜像文件窗口 , 单击“Yes”开始备份 。
9.开始备份过程 。 此过程与恢复系统时类似 , 蓝色进度条走到100%即备份成功 。 若此过程当中弹出确认对话框 , 一般是因为所备份分区较大 , 需要建立分卷镜像文件 , 单击“OK”确认即可 。 如弹出别的出错对话框 , 在确认硬盘可用空间足够的情况下 , 应怀疑是硬件系统存在故障 , 请排除硬件故障后再备份 。
10.弹出创建成功窗口 , 如下图 。 至此 , 一键ghost备份系统的操作就完成啦 , 单击“Continue”即回到Ghost初始界面 。
相关经验推荐
- 计算器|什么是 M.2 SSD?优点、缺点以及如何安装
- 显卡|vivos12pro和vivos15相比较,该如何选?
- 夏普|已亮相的联想拯救者Y70表现如何?看过ROG 6和红魔7S的玩家有话说
- 荣耀70|荣耀70对比vivoS15如何选择?哪款更值得买?荣耀70手机参数配置
- 电池|手机耗电快,电池不耐用?教你打开补电开关,手机可以多用几年
- 安卓手机|一键转发!安卓手机之间如何快速分享应用安装包?
- 哈苏|如何拍出氛围感?快快入手这几部手机
- 华为荣耀|华为畅享50pro和荣耀x30相比较,该如何选?
- 高通骁龙|价格相同高配版骁龙888Plus和入门版骁龙8手机如何选?
- 激光打印机|面对学霸如何弯道超车?掏出这个打印机,校花都来找你打论文

![英雄联盟手游组团口令怎么获得?组团口令获取方法介绍[多图]](http://img1.jingyanla.com/220430/0421562022-0-lp.jpg)