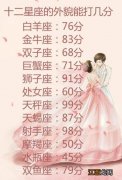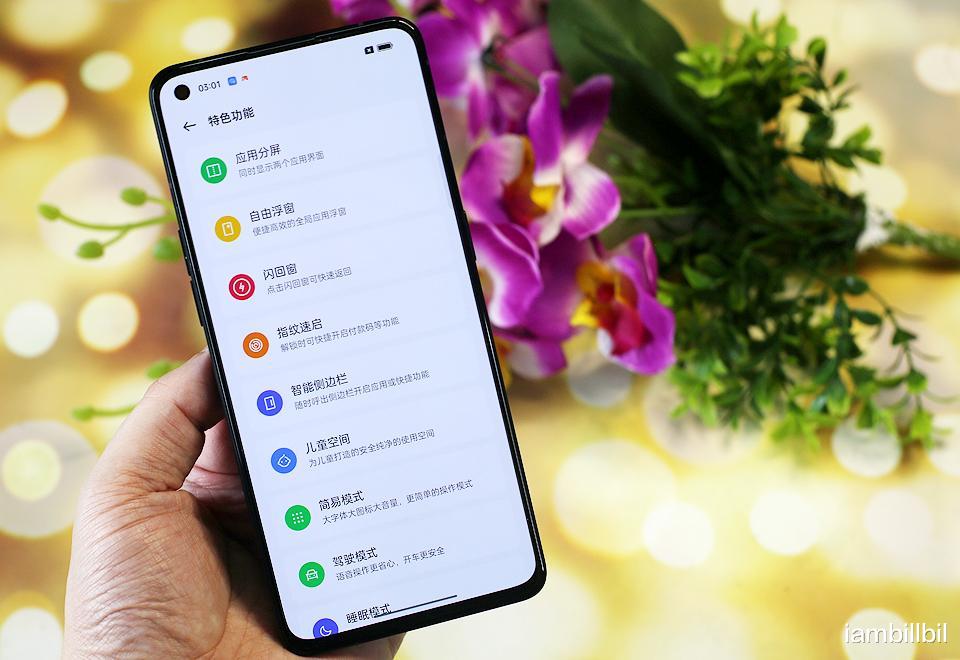
文章图片
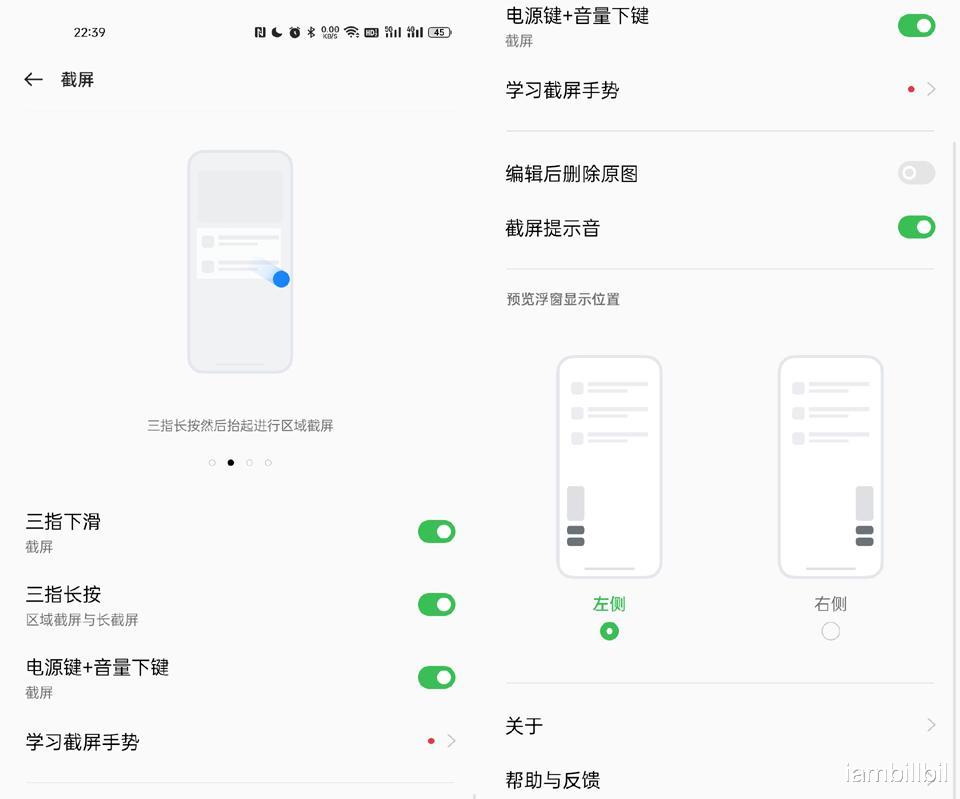
文章图片
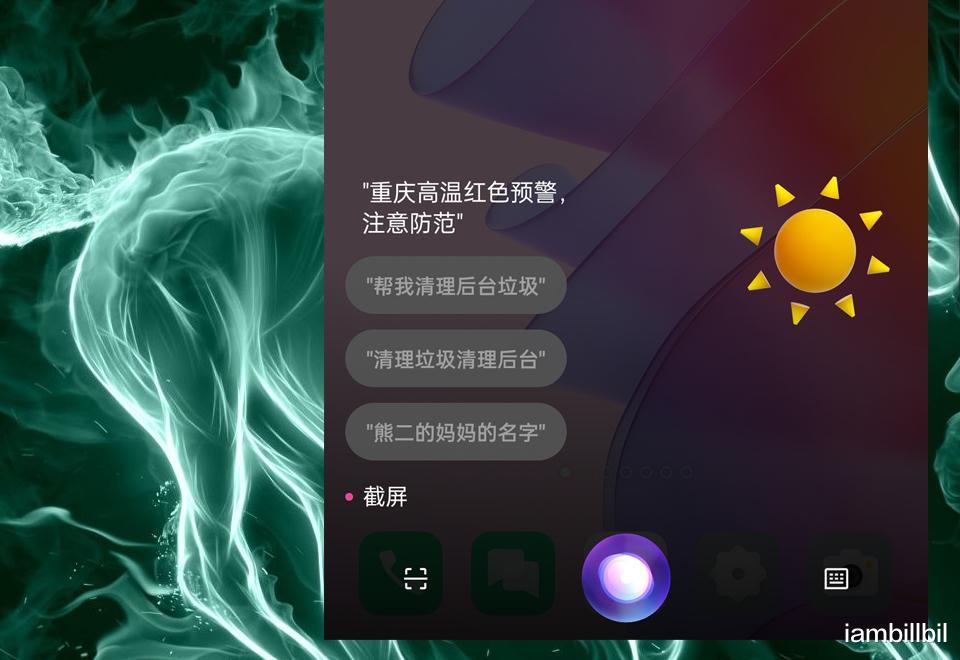
文章图片
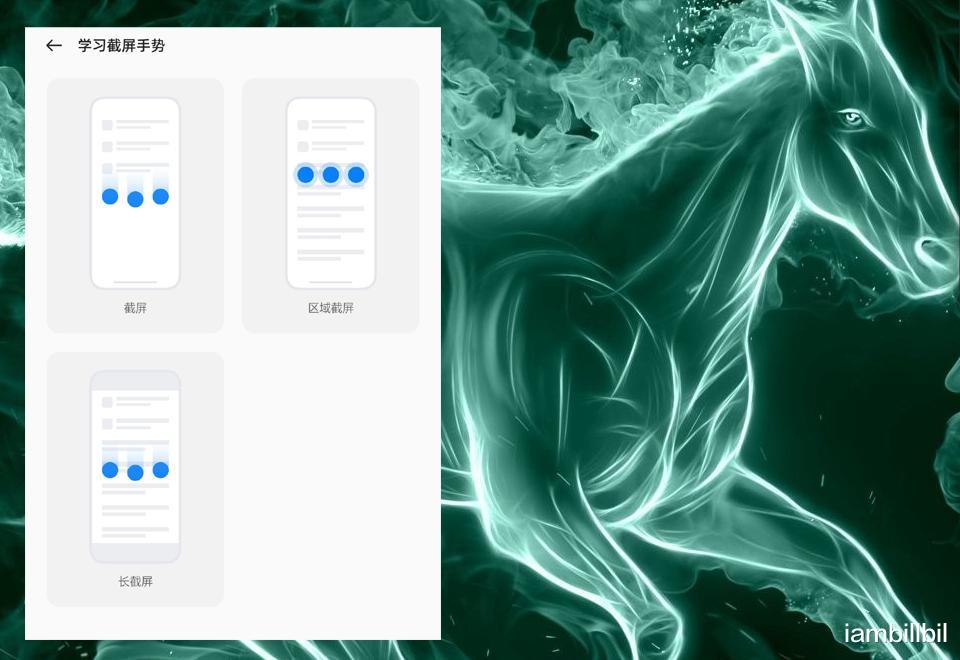
文章图片
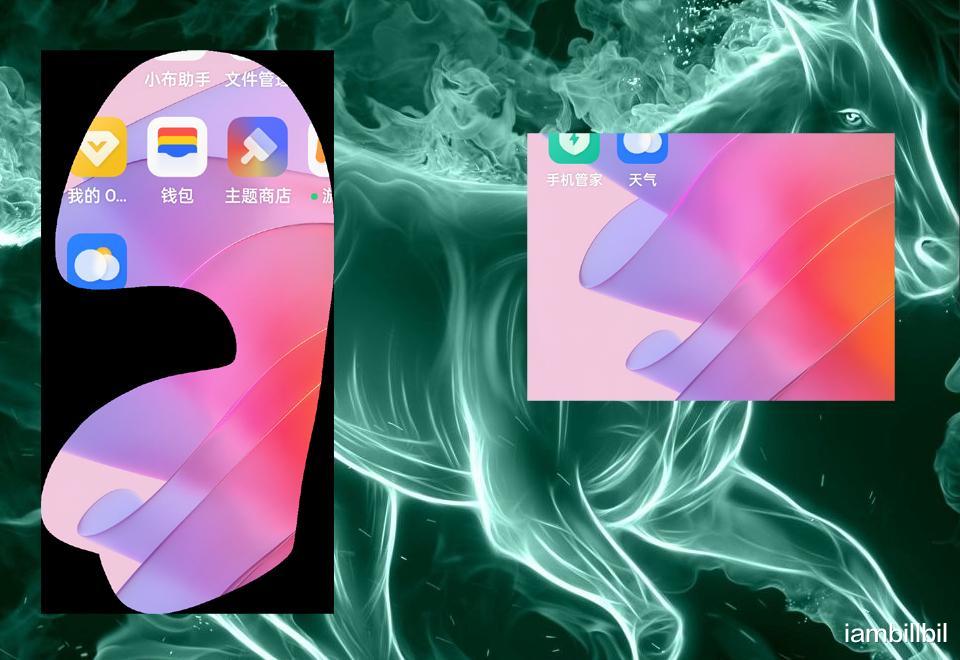
智能手机如今已经成为了新时代里的标配 , 我们也有越来越多的信息需要保存与分享 , 手机所需的功能也变得越来越多元 。 作为OPPO手机的用户 , 使用的是源自OPPO的ColorOS12系统 , 它内置的一系列便捷操控 , 让我们可以得心应手的对手机进行操作 , 将复杂变得简单 。 这里我来谈谈的是ColorOS12中的截屏小技巧 。
熟悉安卓系统的小伙伴肯定知道 , 安卓手机的通用截屏方式 , 那就是:电源键与音量减按钮同时按住截屏 , 通过这一方法 , 可以按压实体按键达到快速截屏操作 , 避免误操作的同时还能快速记录屏幕信息 。
打开ColorOS12的系统设置选项 , 在截屏项目中可以看到关于截屏的方式设置 。 除了开启与关闭实体按钮的截屏功能以外 , 还可以开启与关闭手势截屏功能 。 比如通过三指按在屏幕上轻轻下滑 , 就能实现全屏截图 。
除此之外 , 在ColorOS12中内置了智能侧边栏功能 , 我们可以在滑动中呼出侧边栏 , 并且点击侧边栏里的截屏按钮 , 瞬间就完成全屏截屏记录 。
除此之外 , 我们还可以对着手机说“小布小布”呼出OPPO手机端的语音助手功能后 , 直接说出“截屏”命令 , 即可完成手机全屏记录 。
除此之外 , 我们还可以从手机顶部往下滑动 , 从ColorOS12手机的下滑菜单中找到截屏功能 , 点击即可截屏 。 除了全屏记录以外 , 通过点击按钮的下拉菜单可以看到 , 还能通过这里实现长截屏或者区域截屏 。
我们可以在系统设置选项 , 在截屏项目中看到截屏手势方式 , 三指下滑就是全屏截图 , 三指长按后下滑到底部边缘就是长截图 , 三指长按后抬起就是区域截图 。
有时候我们需要记录的信息手机一屏显示不全 , 需要下滑好几次 。 那么我们可以就可以采用长截屏的方式 。 切图获得的长截屏图片可以连续记录下多屏信息 。 方便我们记录与分享 。
1、下滑屏幕菜单中的截屏按钮的扩展 , 选出长截屏
2、手三指长按后下滑到底部边缘就是长截图
3、直接截屏状态时 , 会在屏幕左下方或者右下方的截屏浮动窗口下方出现一个长截屏按钮 , 点击此处即可启动长截屏 。
有时候出于各种原因 , 我们只打算对屏幕上的部分内容进行截屏这时候我们就可以进行区域截屏 。
1、下滑屏幕菜单中的截屏按钮的扩展 , 选出区域截屏
2、三指长按后抬起就是区域截图
开启区域截屏功能后 , 会有一个区域截屏的图框选择 , 我们可以选择可以选择不同的截屏形状 。 常见的就是方框 , 圆形框 。 还可以自定义手绘任意区域 , 随心所欲进行框选 。
【笔记本|学会ColorOS12的截屏小技巧,让信息分享更方便】这些就是ColorOS12系统中我常用的截屏玩法 , 喜欢的小伙伴不妨也试试看吧 。
相关经验推荐
- 笔记本|聊一款超便宜的“老牌笔记本”
- 惠普|360度翻转触摸屏设计,这台惠普笔记本电脑,也能当平板使用
- 荣耀|3000多的笔记本电脑有多惊艳?看看荣耀这款笔记本电脑就知道了
- 聚餐|聚餐时,学会从对待手机的行为看人品!
- CPU|再现卷王?11代处理器+15.6大屏仅1298,T-bao笔记本值得选择吗?
- 华硕灵耀|还嫌笔记本太重不适合移动办公?这款1kg高性全能本可以了解一下
- 笔记本|老年人对旗舰手机没需求?这话着实有些诛心
- 键盘|全触控虚拟键盘,联想这台小尺寸笔记本电脑,输入方式充满科幻感
- 笔记本电脑|6K价位最适合女生的笔记本电脑有哪些?全面分析之后,我推荐这台
- 华硕灵耀|嫌弃游戏本的“笨重”?1Kg办公笔记本有没有售价亲民的好选择?