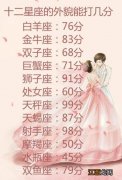文章图片

文章图片
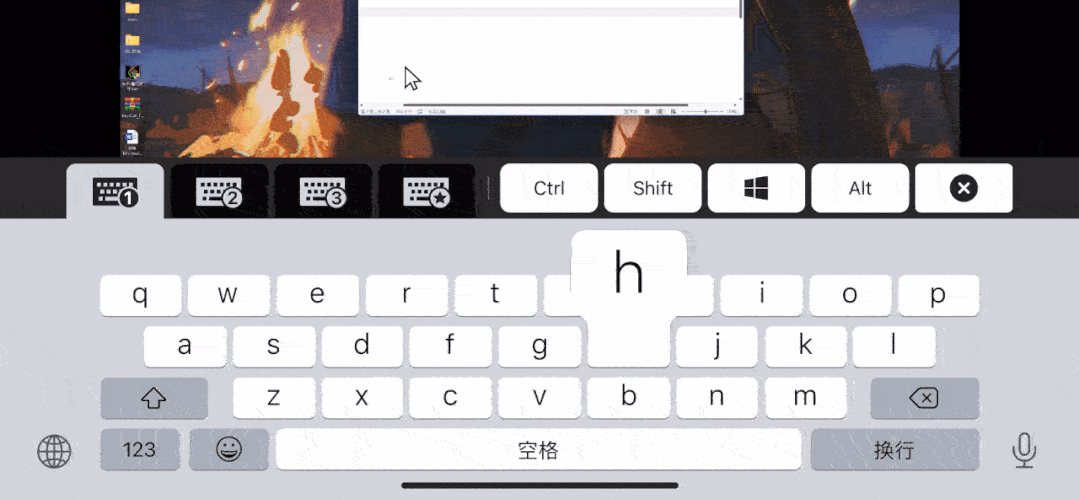
文章图片
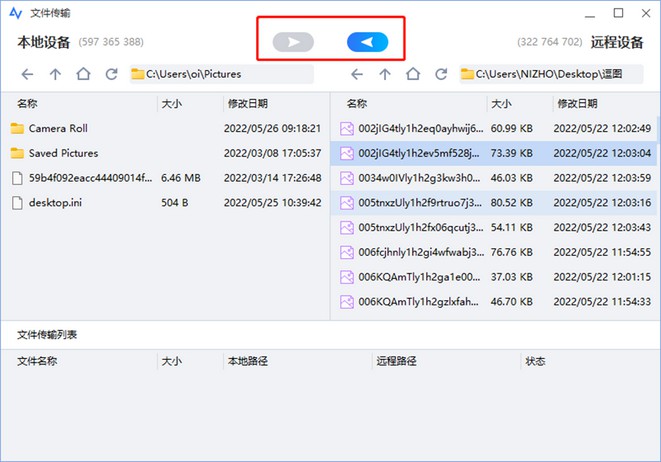
文章图片
【Windows|有了iOS和Windows的联动,手机也能当电脑用了,真香!】如果手机能够一机两用 , 那该多好呀!既能是手机的功能 , 又能当做是电脑 。 如此一来 , 出门在外或急需忙工作上的事情 , 需要在公司电脑上的资料 , 也能够在手机上搞定了 。
这样的好事换做在过去 , 或许也就在做白日梦的时候有 。 但如今 , 一不小心就实现了哈哈~
不管你是在度假 , 还是在外有事 , 需要用到公司电脑的时候 , 你也能够用手机或者其他电脑远程公司的电脑 , 轻松实现远程办公!接下来小编就要跟大家分享这个能让手机和电脑建立连接的实用工具了 , 它就是AnyViewer 。
简单来说 , AnyViewer就是一款Windows远程桌面软件 , 它可以帮助我们随时地从电脑、iPhone或iPad远程访问电脑进行远程工作 。 而现在AnyViewer已经更新到了3.0版本 , 除了支持手机控制电脑、电脑控制电脑外 , 还支持快捷文件传送 。但需要注意的是 , 手机控制电脑这一功能中 , 仅支持iOS系统的 , 安卓系统的还在研发当中!
接下来小编给大家示范下它的功能使用 。
手机控制电脑
在手机上打开AnyViewer , 输入被控制设备的ID , 点击【连接】 , 此时会弹出两个选项 , 分别是【发送控制请求】和【输入安全码】 。
发送控制请求:点击这一项后 , 电脑(被控制端)会收到请求 , 点击同意后即可建立连接 。
输入安全码:输入之后即可建立连接 , 适合你在外需要控制电脑的时候使用 。
请看下图:
电脑控制电脑
两台电脑均打开AnyViewer , 如下图所示 , 我们可以在界面中看到【接受控制】和【发起控制】 , 这时候我们在可操作的电脑上【发起控制】下 , 输入被控制端【接受控制】下的ID , 点击【连接】即可 。
注意一下 , 我们可勾选【远程控制】或【文件传输】 , 如果仅需要传输文件 , 连接后会弹出以下窗口:
左边显示的是当前设备 , 假设为A , 右边显示的是被控制端设备 , 假设为B 。
如果需要从A传输到B , 那就点击左边的箭头;如果需要从B传输到A , 那就点击右边的箭头 , 切勿混乱了哦!
最后一点 , 也是最重要的一点 , 在远程过程中 , 我们务必保证两端的设备都是在线运行AnyViewer , 其中一方断开后 , 整个过程也就中断了!
在现在疫情不断的情况下 , 很多公司都开启了远程办公模式 , 小编也曾用过了很多款 , 试过了这么多款之后 , 使用下来觉得AnyViewer效果最好最稳定 , 以上内容就是分享它给大家的实用工具 , 感兴趣的朋友不妨试试哟!
相关经验推荐
- ios16|说句实话啊,别再买苹果的二手机了
- 机器人|iOS文字识别太强,国产厂商还要追赶
- iOS|ColorOS 13的智慧息屏功能,iOS 16能不能抄一抄?
- Windows11|油管博主给蛇做了套义肢,有三千万人在线围观
- iOS|输给荣耀华为,DXO公布小米12SUltra评分不佳,友商揭秘原因!
- iOS|怎样判断电源管理芯片好坏?其工作原理及应用
- iPhone|验机测评:iOS15.6.1 不升级,对手机影响大吗?使用真实体验
- iOS|代码显示iOS16.1允许删除这款内置应用,iOS16正式版即将推送
- 飞利浦|iOS16Beta8正式推送:依旧有瑕疵,RC版看来悬了
- 供应链管理|安卓什么功能比iOS强?盘点安卓11个用了回不去的功能