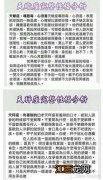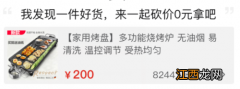文章插图
重点:反侧切除 分割 抽壳

文章插图
砝码用Solidworks建模的具体步骤:
1.打开SolidWorks软件,新建零件,然后在【前视基准面】,按照下图尺寸绘制草图 。
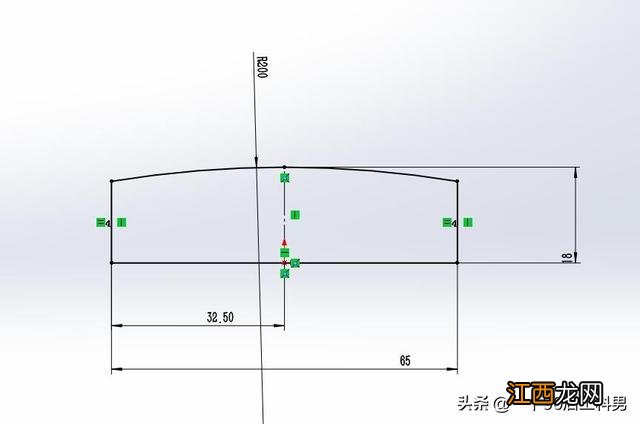
文章插图
2.点击【拉伸凸台/基体】,对草图按照下图尺寸进行拉伸 。
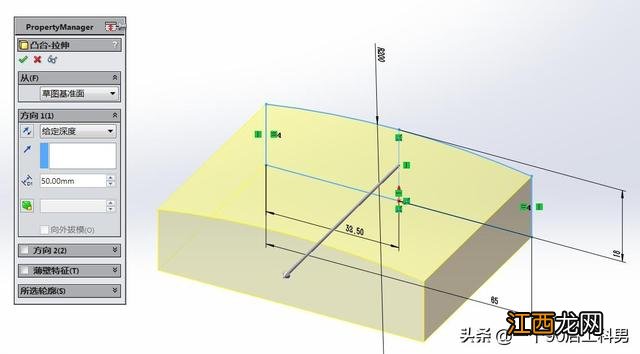
文章插图
3.点击【右视基准面】,按照下图绘制草图 。
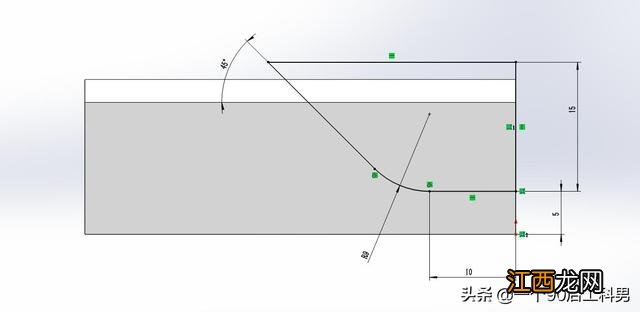
文章插图
4.点击【拉伸切除】 , 对草图按照下图尺寸进行拉伸,选择两侧对称 。
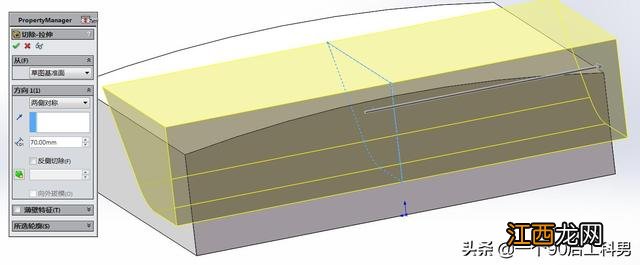
文章插图
5.在【前视基准面】,按照下图尺寸绘制草图 。

文章插图
6.点击【拉伸切除】,对草图按照下图尺寸进行拉伸 , 勾选反侧切除 。
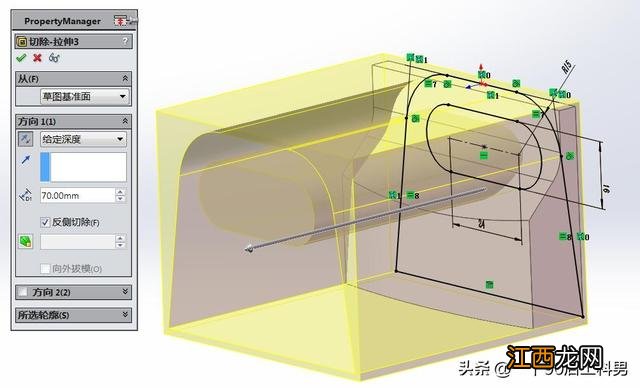
文章插图
7.点击【圆角】按照下面两张图片对应尺寸到圆角 。
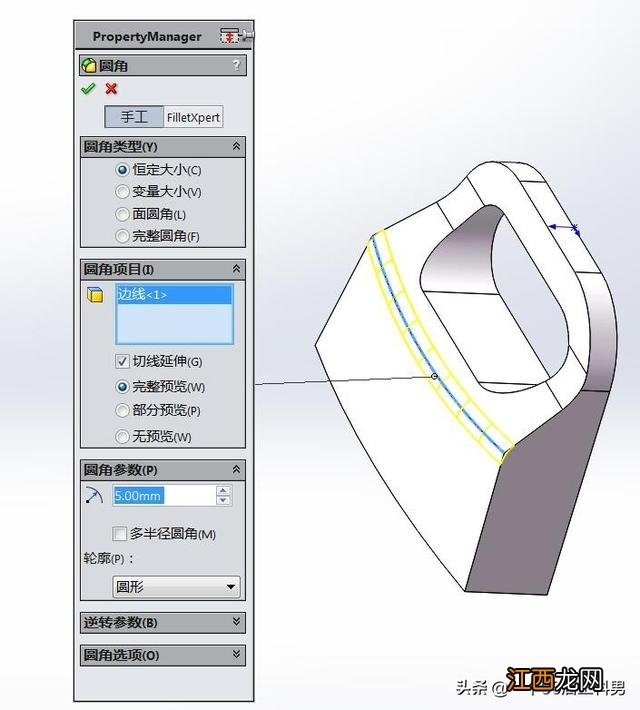
文章插图

文章插图
8.按照下图所选面进行草图绘制 。
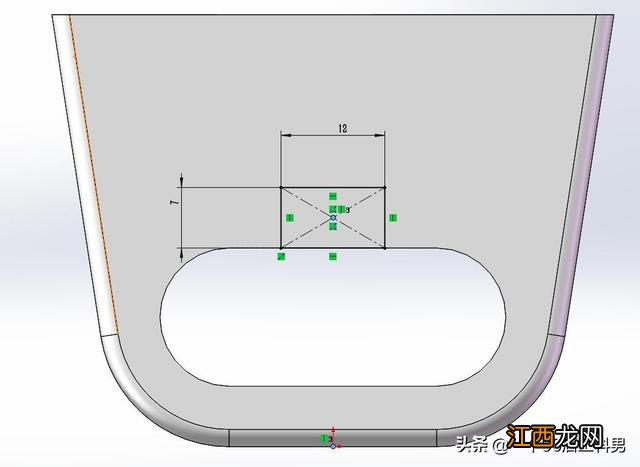
文章插图
9.点击【拉伸切除】,对草图按照下图尺寸进行拉伸,选择等距 。
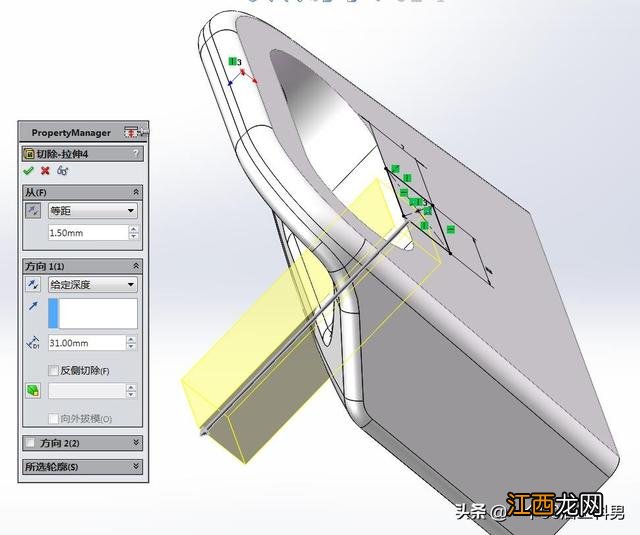
文章插图
10.在【上视基准面】,按照下图尺寸绘制草图 。
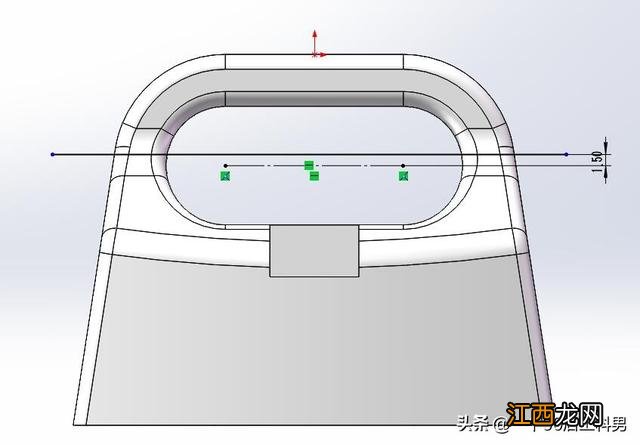
文章插图
11.点击【插入】-【特征】-【分割】,按照下图进行选择 。

文章插图
12.点击【抽壳】,按照下图选择面,对实体1进行抽壳 。

文章插图
13.点击【拉伸切除】,按照下图选择面,对实体1进行切除 。
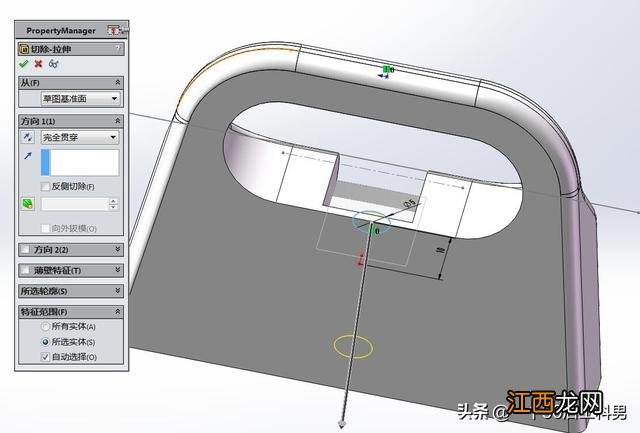
文章插图
14.选择抽壳内腔任意一个面,按照下图尺寸进行草图绘制 。
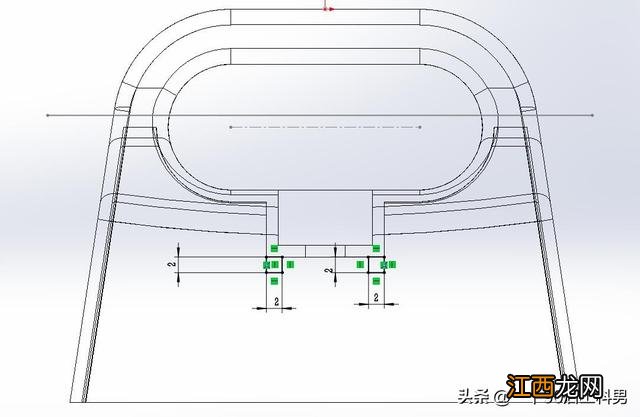
文章插图
15.点击【拉伸凸台/基体】,对草图按照下图进行拉伸,选择成形到一面 。
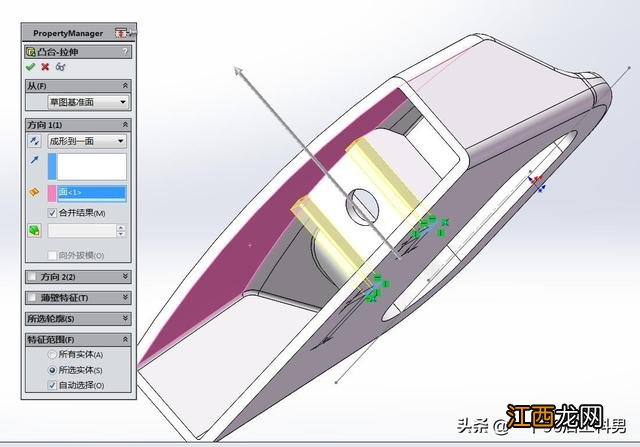
文章插图
16.选择【上视基准面】,按照下图尺寸绘制草图 。
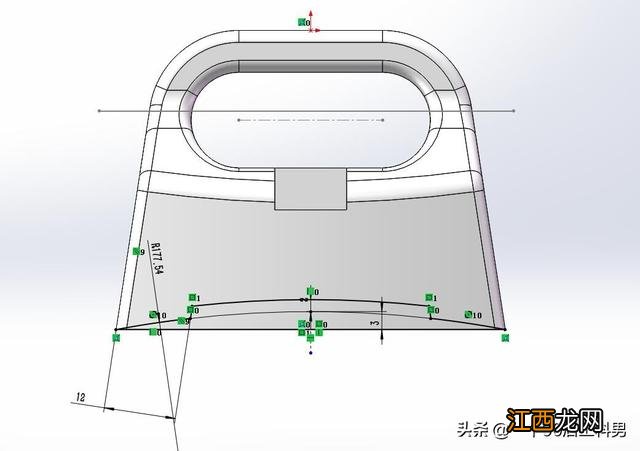
文章插图
17.点击【拉伸切除】,按照下图选择面 , 对实体1进行切除 。

文章插图
18.对模型进行着色 。

文章插图
本文主要介绍了用Solidworks对砝码进行三维建模及拓展的过程,主要应用了【拉伸切除】、【拉伸凸台/基体】、【抽壳】、【分割】等命令 , 在绘制过程中遇到什么问题可以留言!
【Solidworks建模之砝码 solidworks怎么拉筋】 谢谢阅读,欢迎关注!
,
相关经验推荐
- Access实用教程之选择查询 access怎么创建一个选择查询
- 哪吒传奇之魔童降世配音
- 贾府已是强弩之末却惨遭抄家 红楼梦为什么贾府被抄家
- 备受大妈欢迎的“泥色大衣”,究竟有何过人之处?看看这篇就明白
- 减肥神器之动感单车的安装方法
- 阳光之下小武结局是什么
- 朋友之上恋人未满是什么意思
- 软流层位于什么层之中
- 食之契约芝士紫薯怎么做
- 陪你到世界之巅弥雅第几集出现 陪你到世界之巅弥雅什么时候出场