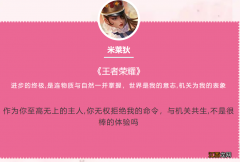文章插图
天给大家分享的技巧是教大家如何正确的清理电脑c盘,为啥给大家分享这个技巧?因为我们都知道,上班的朋友最麻烦的事就是我们的电脑c盘爆满,然后低配置的电脑会变得非常的卡顿,打开软件或者打开文件的时候,无法打开 。
那么今天给大家分享一个非常实用的方法,可以快速的清理的电脑c盘不会删除系统文件该怎么操作,让我们一起来看一下 。
当然这次分享,分为两部分完成 。
1.通过运行代码清理首先的话我们需要点击电脑的windows键 , 然后加r键,会调出了一个运行窗口,需要我们在窗口中输入第一个代码%temp% 。然后接着点击回车键 。
这样的话大家可以看一下,电脑里边会出现一些缓存文件,我们可以完全把它删除掉,然后点击删除就行了 。
再继续点击windows加r键,调出了运行窗口,然后我们再输入第二个代码cleanmgr然后你点击确定 。
这时会跳出一个盘符,然后我们选择windows c盘,这样的话它会计算出来c盘的缓冲文件,还有临时文件,以及优化的一些文件回收站或者是临时文件缩略图,我们点击就可以直接清除了,这样的话就可以把系统的一些垃圾文件全部都删除掉 。第一步完成 。
2、在系统盘里手动删除剩余垃圾第二部分清理,我们需要点击一下电脑的开始选项,当然我用的是win11系统,其他系统的操作方式都是一样的,然后找到设置选项,找到设置选项以后,大家会看到最左方系统这个选项,然后的话我们找到下方有个存储选项点击存储,这样的话就会进入到系统c盘 。
后里边有应用、文件以及文档临时文件这几个选项,在这里我们可以点击一下应用和功能这个选项 , 点击进入有一些不用的应用程序的话,我们可以再卸载掉 , 点击然后点击右侧的三个点,然后直接点击卸载就可以了
点击返回以后里边还有一些文档或者临时文件 , 这些都是没有用的,可以把它删除掉还是在存储空间里边,当然还有一些临时文件,我们点击直接删除就可以了 。
大家会看到存储管理这个选项这边有一个存储感知 , 我们点击把它打开,这样的话它会自动的释放空间 。
可以现在每天自动清理一次,下载文件夹,我们点击一天清除一次,这样的话就可以更好的清理我们的c盘 。
好了,朋友们正确的清理电脑c盘这个技巧就给大家分享到这里,当然一共两个部分,首先第一个部分我们可以用代码进行清理,第二个部分的话我们可以通过点击设置进入存储空间里边去删除去清理一些垃圾信息,这样的话就不会删除你c盘系统的一些文件 , 可以正确的清理c盘 ,
以上就是win7c盘满了怎么清理的内容,下面小编又整理了网友对win7c盘满了怎么清理相关的问题解答,希望可以帮到你 。

文章插图
windows 7c盘满了怎么清理c盘空间?windows 7c盘满了清理c盘空间的方法如下 首先要把装在C盘里,不需要引导区启动的,就可以运行的软件和应用,以及存储的文档文件全部移到D盘或者E盘,然后再进行 。
c盘红色满了怎么清理c盘空间win7?可以用以下办法: 1、用系统自带磁盘清理工具或第三方工具清理垃圾文件、下载缓存文件等 。2、卸载删除c盘中的非系统软件,安装到其他磁盘中 。3、c盘扩容,可用 。
win7c盘变红了怎样清理?1、点击开始菜单,在搜索程序及文件中输入CMD,找到cmd右键用管理员权限打开,然后输入powercfg -h off,这是关闭休眠功能的意思 4 /10 C盘的虚拟内存移到其他盘 。
相关经验推荐
- 没有键盘怎么在电脑上打字
- 硬盘在电脑上读不出来怎么办
- 电脑键盘没有反应怎么回事
- 电脑怎么用u盘刷机重装系统
- 电脑硬盘序列号怎么查
- 性价比高的键盘鼠标
- u盘出现需要格式化怎么办
- 性价比高的电脑键盘推荐
- 电脑的资料怎么存到u盘
- 硬盘读不出数据还能恢复吗