
文章图片
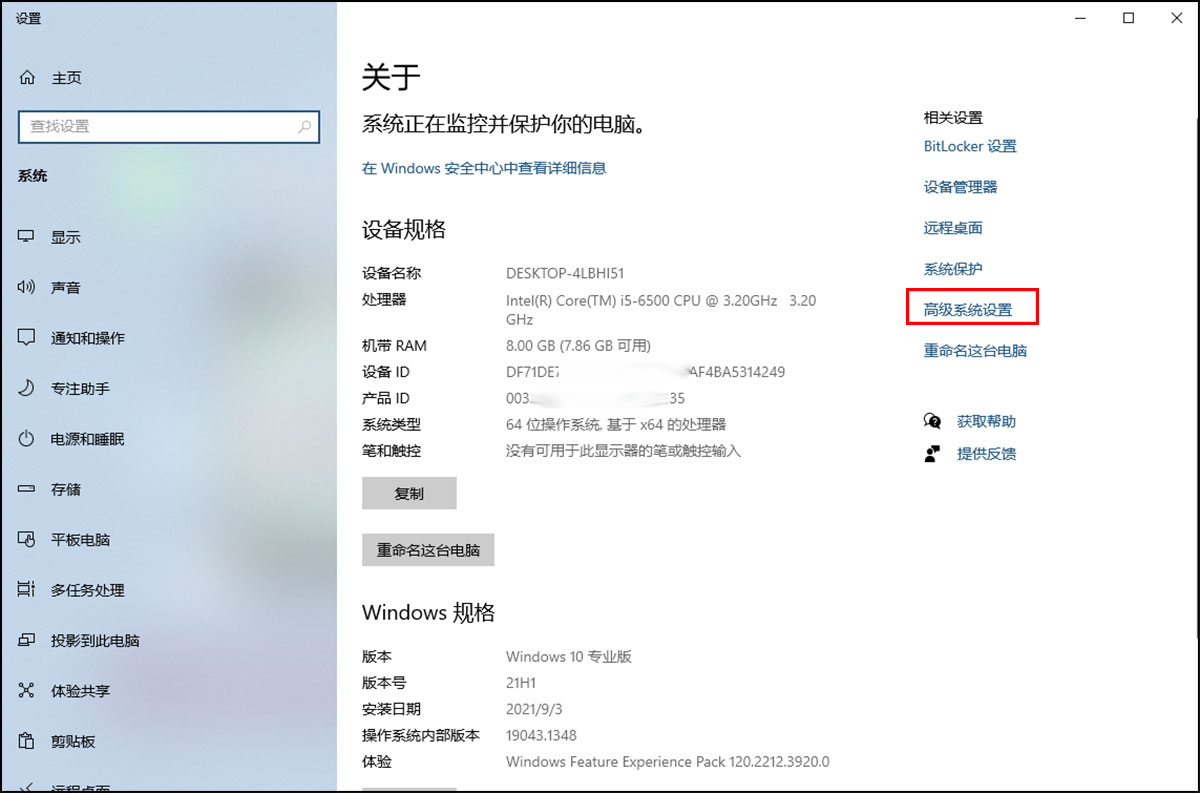
文章图片
【windows10|Windows10系统如何设置环境变量?超实用!】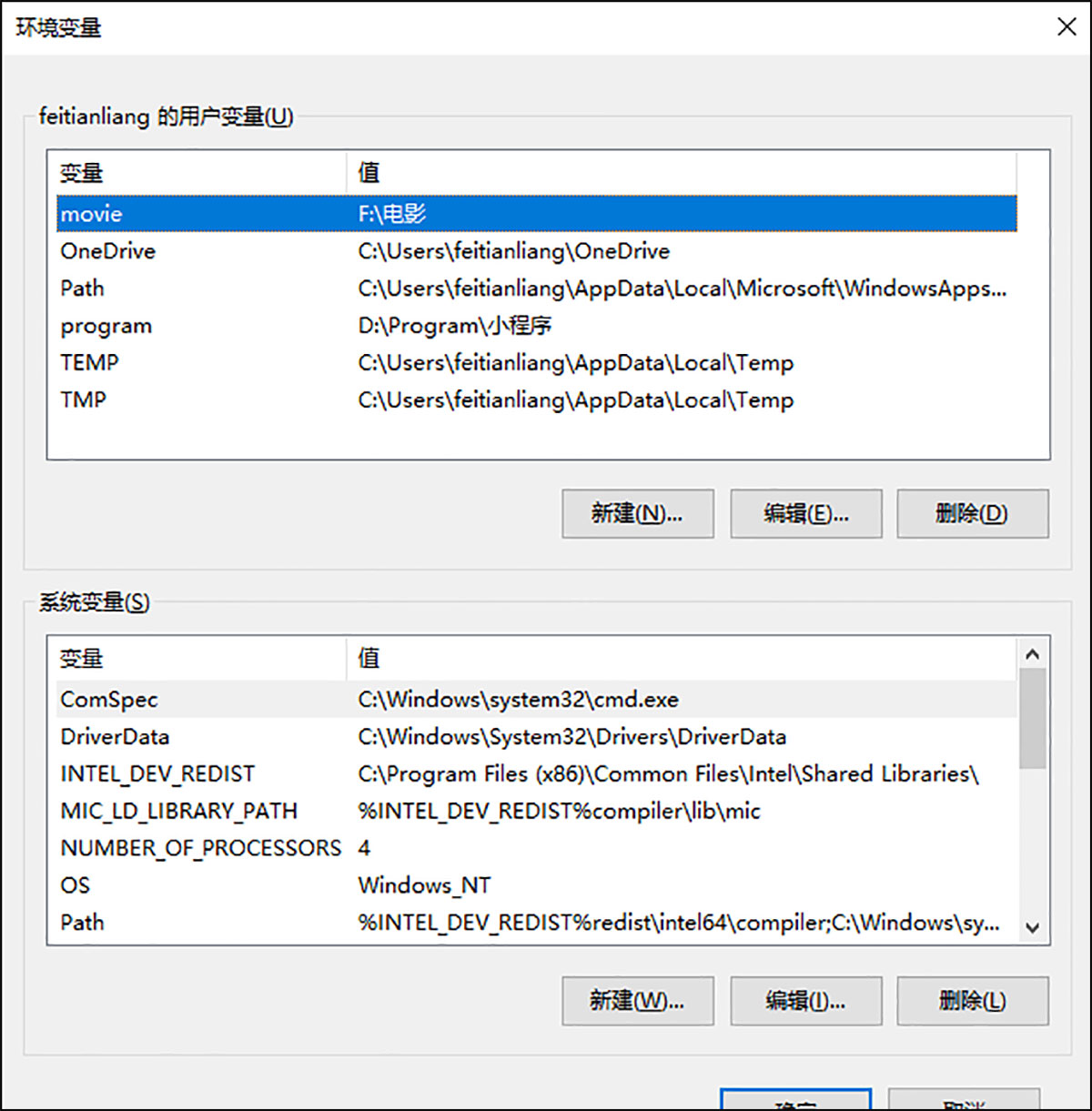
文章图片
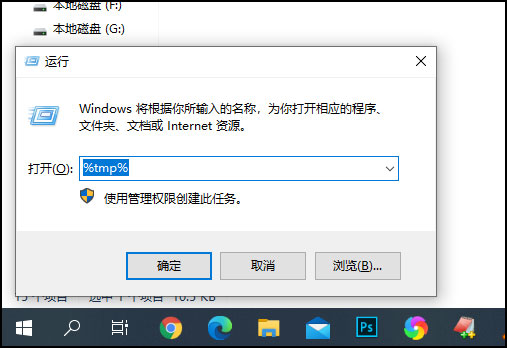
环境变量是windows系统中一个非常重要的设置 。 由于它在windows系统中非常隐蔽 , 所以一般用户很少接触到与他相关的知识 , 但这并不影响“环境变量”的实用性和便利性 。
最简单的一个应用就是 , 我们可以直接在运行窗口输入环境变量中已经设置好的变量名称 , 快速打开指定的文件夹或者应用程序 。
接下来小雨以windows10系统为例 , 为大家介绍系统的环境变量在哪里 , 又该如何设置 。
先来介绍一下如何打开Windows系统的环境变量 。
演示机型:小米 RedmiBook Pro 14
系统版本:Windows 10 专业版 19043.1348
Windows10的环境变量在哪里?在桌面上找到“此电脑”的图标 , 然后点击右键选择属性 , 会打开windows 10系统的设置界面 。
然后从右侧的“相关设置”中找到“高级系统设置” , 会进入系统属性页面 。
然后再点击右下角的“环境变量”即可进入windows系统的环境变量设置页面 。
这样就打开了Windows 10系统的环境变量设置窗口 。
Windows10系统的环境变量如何设置?可以看到windows10系统的环境变量分为两大模块 , 分别是上方的用户变量和下方的系统变量 。
其中 , 系统变量的作用范围较大 , 在整个windows系统中都可以使用 , 而上面的用户变量的作用范围只针对当前用户 , 但是用户变量和系统变量它们两个的设置方法都是相同的 。
在这个界面中显示了当前系统中已经设置好的环境变量 , 其中大多数都是系统安装时由Windows系统自动设置的 , 还有一部分则是某些应用软件安装时添加的 。 一般情况下这些默认的设置都不需要人为修改 。
所以 , 在大多数情况下我们使用时都是新建一个环境变量 。
根据自己的实际需求 , 在用户变量或者系统变量下方点击“新建” , 就会弹出新建用户变量的窗口 。
输入相应的“变量名”和“变量值”即可 , 具体的要求如下:
变量名可以是英文 , 也可以是中文 , 但是推荐使用便于记忆的英文字母或者拼音 。
变量值分为两大类 , 一是目录 , 二是具体的文件 。 他们都可以通过下方的“浏览目录”或者“浏览文件”来直观地选定 。
设置完成之后 , 一路点确定即可 。
接下来在运行窗口输入【%相应设置的变量名%】即可快速打开刚刚设置好的目录或者是文件 。
以上小雨为大家介绍了Windows10系统中设置环境变量的方法 , 希望能够对大家有所帮助 。
相关经验推荐
- ColorOS|入坑绿厂深挖惊喜,ColorOS 12系统竟处处击中痛点
- Google|谷歌推出首批适用于Windows系统的Android游戏
- 华为鸿蒙系统|蒙系统的那些卡片功能,也就是刚面世时候的噱头,用下来用处不大
- 华为鸿蒙系统|鸿蒙功耗很不错,比以前耐用一些,系统也增加了一些小功能
- 红米手机|中国的操作系统路在何方,华为鸿蒙系统普及路难, 新plug操作系统
- 安卓|让安卓系统再次焕发生机,Magic UI 6.0这次升级绝了
- 操作系统|盘点2021年手机市场,苹果、台积电和联发科大都是赢家
- 华为鸿蒙系统|华为Mate50再秀实力,5G并没有缺失,鸿蒙OS3.0搭配麒麟芯片
- 华为鸿蒙系统|便宜亲民5G鸿蒙手机,4800万像素+麒麟820,已跌为标准千元机
- 外星人|部分iPhone升级系统后提示硬件异常,不用怀疑这就是改了数据的翻新机!










