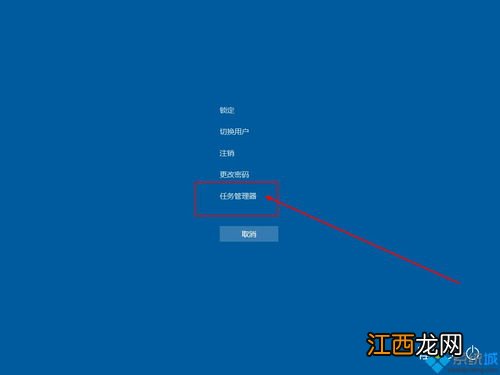
文章插图
1、首先 , 打开电脑,按Ctrl+Shift+Esc正确调出任务管理器 。
2、然后,点击底部“详细信息” 。
3、找到并点击“Windows登录应用程序” 。
4、最后,点击鼠标右键,在弹出的菜单栏中 , 直接点击“结束任务” 。
5、勾选上,放弃未保存的数据并关闭 , 然后点击旁边的关闭即可 。
以上就是win10开机桌面黑屏怎么解决 win10开机桌面黑屏解决方法的内容,下面小编又整理了网友对win10开机桌面黑屏怎么解决 win10开机桌面黑屏解决方法相关的问题解答,希望可以帮到你 。【win10开机桌面黑屏怎么解决 win10开机桌面黑屏解决方法】
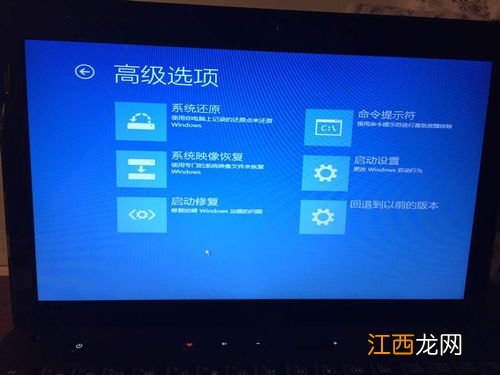
文章插图
win10开机后进入电脑桌面黑屏?一、进入Win10系统的安全模式: 1、开机进入系统时长按电源键关机,重复3次左右; 2、这样开机后应该能出现高级恢复的界面了; 3、点击“疑难解答”选项,接着点 。
win10系统装完开机黑屏进不去桌面?一、进入Win10系统的安全模式: 1、开机进入系统时长按电源键关机,重复3次左右; 2、这样开机后应该能出现高级恢复的界面了; 3、点击“疑难解答”选项,接着点 。
win10开机后一直黑屏,进不了桌面,有没有人能解决啊?启 。3、打开服务选项,点击App Readiness,点击启动类型(E)下拉列表,选择禁用,点击确定 4、最后重启电脑即可 (或者) 1、按下Ctrl+Alt+Delete键,选择任务管理器 。
win10第一次启动黑屏第二次正常?原因和解决方法如下: 方法一: 可能原因:显示器的刷新频率过高 。处理方案:重启电脑,按F8跳转到高级启动页面 。选择“安全模式”,右击桌面,选 。原因和解决方 。
Windows10/8开机都黑屏,不显示桌面怎么办?1、进入桌面出现黑屏,但是鼠标可以动,一般是因为系统桌面没有运行 。比较喜欢折腾电脑的童鞋们,都知道,系统的桌面运行是依赖explorer.exe这个程序的,一旦在 。1 。
win10启动转圈后黑屏不进入桌面?2、点击“疑难解答-高级选项-启动设置-重启”,然后按F4选择“启用安全模式” 。3、进入安全模式桌面后,打开控制面板,点击“卸载程序”,将这之前安装过的硬 。
win10重置失败 , 开机黑屏,怎么办?怎么解决win10开机黑屏 Win10开机黑屏进不了桌面 1、开机进入系统时长按电源键关机,重复3次左右; 2、这样开机后应该能出现高级恢复的界面了; 3、点击“疑难解 。
win10开机黑屏过两天又正常?二、修复启动 1.由于磁盘检测命令需要大量时间,建议在空闲时间使用 。2.右键开始菜单,命令提示符(管理员) 输入chkdsk /f 选择 y 之后重启 。三、禁用一些开机 。
求助 , win10开机,显示微软图标之后 , 直接黑屏?1、首先需要说明一点,对于Win10正式版开机等待时间长的问题,通常只发生在通过“升级”方式更新的Win10正式版系统中 。而对于采用“全新”方式安装的Win10正式 。

文章插图
相关经验推荐
- 电脑桌面图标不见了怎么办 该怎么恢复电脑桌面图标
- 又要炒冷饭?大陆版《浪漫满屋》开机,男女主演年龄让人疑惑
- 《再见啦!母亲大人》开机 董洁及主创团队们共唱国歌
- 《再见啦!母亲大人》在甬开机 董洁尹昉演绎三十年母子情
- 《庆余年2》开机推迟,张若昀暂无档期,2022年开播已无望!
- 《民为天之丁宝桢》开机 曹骏以一身All black出席仪式
- 《三道塬》正式开机 张雯一身亮眼休闲装扮亮相现场
- 《将夜2》在新疆伊犁哈萨克自治州那拉提景区开机
- 《好好说话》于苏州开机 陈晓、王晓晨棋逢对手
- 《向阳而生》杭州开机 蒋欣高伟光甜蜜诉衷肠















