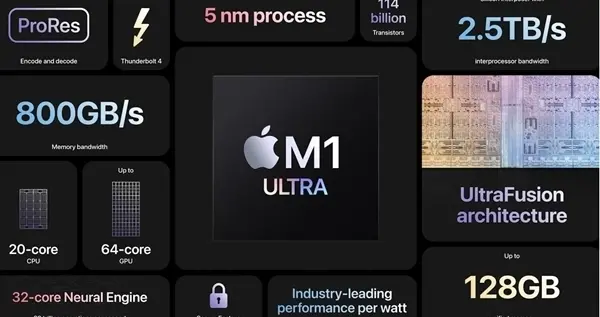华为路由器售价不便宜 , 华为路由器大部分消费者都是企业级的,占据了高端路由器的部分市场 。有小伙伴想购买路由器的时候,听说华为路由器好用,选购了华为路由器,但自己又对这个一窍不通 , 不知道该怎么去设置安装 。华为路由器售价不便宜,华为路由器大部分消费者都是企业级的,占据了高端路由器的部分市场 。有小伙伴想购买路由器的时候,听说华为路由器好用,选购了华为路由器 , 但自己又对这个一窍不通,不知道该怎么去设置安装 。小编这里给你们分享一份关于华为路由器如何设置的教程,图文并茂的讲解给你们 。

文章插图
文章插图
1、首先将网线跟电源线插好 。

文章插图
文章插图
2、路由器的网线插好通电后 , 手机可以接收到wifi信号,点击连接(一般为品牌型号命名,无密码)

文章插图
文章插图
3、会自动跳转或者打开浏览器输入http://192.168.3.1,在路由器的底部也可以看到 。点击立即体验 。

文章插图
文章插图
3、输入宽带账号和密码,具体咨询报装宽带的运营商 。

文章插图
文章插图
4、输入wifi名称和密码 , 点击下一步 。

文章插图
文章插图
【华为路由器设置方法教程 192.168.3.1华为路由器怎么设置】5、继续点击下一步即可 。

文章插图
文章插图
6、看到下图代表设置完成,可以正常上网了 。

文章插图
文章插图
以上就是华为路由器的设置步骤,其实现在的路由器设置都很人性化,简单的几个步骤就能设置完成了 。不知道小编的分享有没有对你们起到帮助呢 。
相关经验推荐
- 苹果手机微信免密支付关闭流程 微信免密支付怎么取消苹果
- 12promax和13promax哪个性价比高(iPhone13 Pro Max与iPhone12 Pro Max入手建
- 路由器无法访问管理界面处理方法 小米路由器登录入口为什么进不去
- Apple Watch 使用设置小技巧 apple watch series 7怎么设置键盘
- 华为智能手表超级门禁卡开通流程详解 华为手环7怎么添加门禁卡
- 电脑在使用中鼠标突然不灵了处理方法 台式电脑无线鼠标没反应怎么办
- OPPO A57实际表现 oppoa57参数5g手机
- 新款iPhone11报价 苹果11多少钱全新的
- WIFI连接使用不了处理方法 电脑连接wifi显示无internet怎么办