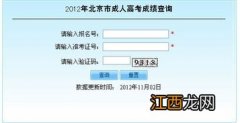前期准备:重装系统时C盘会被格式化,故在重装系统前请先手动将重要资料转移到其他地方制作一个大白菜U盘启动盘查询自身品牌机型的U盘启动快捷键如需使用下载功能,请保持电脑处于联网状态下进行前期准备:
重装系统时 C 盘会被格式化,故在重装系统前请先手动将重要资料转移到其他地方
制作一个大白菜 U 盘启动盘
查询自身品牌机型的 U 盘启动快捷键
如需使用下载功能 , 请保持电脑处于联网状态下进行以下操作
重装前准备一个重装的 ISO/GHO 镜像 , 将系统镜像文件拷贝到 U 盘里 。
第一步:大白菜 u 盘制作
【win10使用u盘重装系统的方法 win10系统下如何用u盘装系统】一、下载大白菜 U 盘启动盘制作工具,准备一个容量 8G 或以上的空白 u 盘

文章插图
文章插图
二、将 U 盘接入电脑,解压并打开大白菜 U 盘启动盘制作工具,它会自动识别 U 盘 , 默认设置,点击一键制作成 U 盘启动盘即可 。

文章插图
文章插图
三、将大白菜 U 盘启动盘接入电脑,重启电脑,快速按下 U 盘启动快捷键进入优先启动项设置 U 盘启动,使用 U 盘启动电脑 。

文章插图
文章插图
四、进入 U 盘启动界面 主菜单

文章插图
文章插图
五、选择“安装系统” , 选择 win10 系统镜像,选择 C 盘,点击“执行”即可进入系统重装

文章插图
文章插图
六、弹出一键还原窗口,无需进行其他操作,直接点击“是” 。

文章插图
文章插图
七、电脑会自动运行 , 无需操作,期间出现多次重启,无需理会,直至 win10 系统重装完成 。

文章插图
文章插图