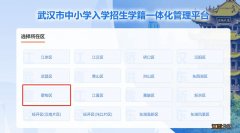【我的电脑不见了怎么调出来?】鼠标双击硬件型号:电脑
在Windows系统中,最常用的方法是用鼠标双击桌面上的“我的电脑”图标 , 即可打开“我的电脑” 。
如果你没有看到“我的电脑”图标,可以右键点击空白桌面,选择“个性化”,然后在左侧的列表中选择“主题” , 再在右侧的列表中选择“桌面图标设置” 。
在弹出的窗口中,勾选“计算机”并点击“应用”和“确定”,就可以在桌面上看到“我的电脑”图标了 。
软件版本:windows10
APP版本:没有
1,首先随意找个地方点击鼠标右键

2,然后在左边一排找到主题

3 , 之后点击右边的桌面图标设置

4,把计算机前面的√勾上

5 , 然后全都确定应用即可

除此外还有其他办法:
1,键盘快捷键- 在Windows系统中,还可以使用键盘上的快捷键来打开“我的电脑” 。
- 按下Win+E键,即可打开“我的电脑” 。这个组合键是在Windows 98和之后的版本中使用的 。
- 在Windows 10之后的版本中,可以在任务栏的搜索框中输入“我的电脑” , 然后从搜索结果中选择打开 。
- 或者,也可以直接在搜索框中输入“我的电脑”并按下回车键,这样也可以打开“我的电脑” 。
- 在Windows的某些版本中,可以通过菜单栏打开“我的电脑” 。
- 在桌面的顶部的菜单栏中,选择“文件”菜单,然后在下拉菜单中选择“资源管理器”或“计算机” , 即可打开“我的电脑” 。