在计算机的日常使用中 , 硬盘扮演着重要的角色,储存着操作系统、文件、程序等重要数据 。然而,当我们获得一个新的硬盘或者需要对现有硬盘进行重新配置时,初始化磁盘成为了一个关键步骤 。本文将介绍两种常用的初始化磁盘方法 , 帮助读者了解如何正确地进行磁盘初始化,确保硬盘能够顺利工作 。

初始化磁盘方法1:使用磁盘管理工具
对于Windows操作系统 , 电脑自带了磁盘管理的功能,使用它可以帮助我们初始化磁盘,具体步骤如下:第一步:在Windows操作系统中,右键点击“计算机”(或“此电脑”),选择“管理”选项 , 然后在左侧导航栏中找到“磁盘管理” 。

第二步:在磁盘管理界面,找到需要初始化的磁盘,右键点击该磁盘,选择“初始化磁盘”,在弹出的初始化磁盘对话框中,选择分区样式(通常选择MBR或GPT),然后点击“确定” 。

第三步:确认操作后,点击“确定”按钮,系统将开始初始化磁盘 。初始化完成后 , 您可以在磁盘管理工具中看到已初始化的磁盘 。
初始化磁盘方法2:使用命令行工具
使用命令行工具是另一种磁盘初始化方法,它方便快捷,更容易上手 。以下是具体的步骤:第一步:在Windows操作系统中,按下Win + R键,输入“cmd”并按下回车键,打开命令提示符窗口 。

第二步:在命令提示符中 , 输入diskpart>list disk>select disk X (X代表磁盘号)>clean>convert MBR (或 convert GPT)>exit的命令来初始化磁盘(其中的数字需要替换为您要初始化的磁盘号)

第三步:输入完成后,静静等待磁盘初始化完成就可以了 。
初始化磁盘结论:
磁盘初始化是确保硬盘正常运行的关键步骤 , 能够使其被操作系统正确识别和使用 。本文介绍了两种常用的初始化磁盘方法,分别适用于Windows操作系统,并提供了详细的操作步骤 。通过使用磁盘管理工具或命令行工具,您可以在不同情况下轻松地对磁盘进行初始化 。【怎么初始化磁盘? 初始化磁盘怎么操作】


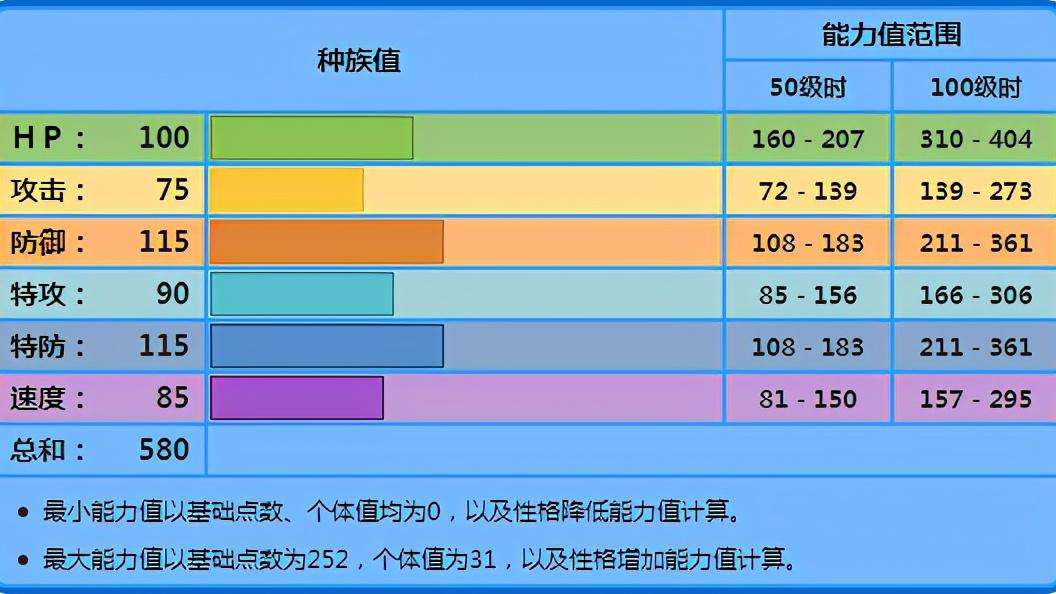

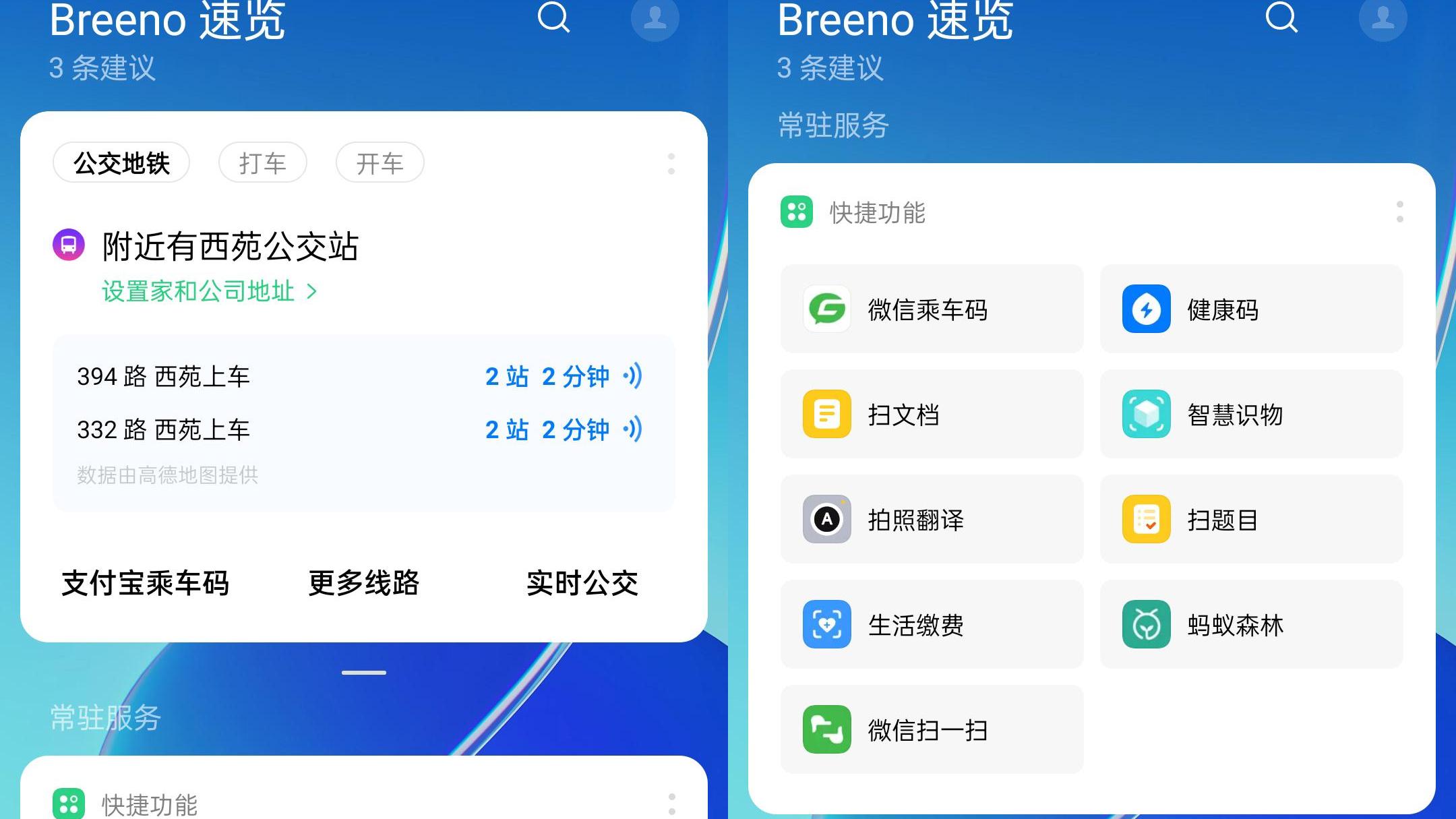
![不思议迷宫2021国庆节定向越野攻略大全 帝国庆典定向越野通关打法攻略[多图]](http://img1.jingyanla.com/220422/160U44261-0-lp.jpg)











