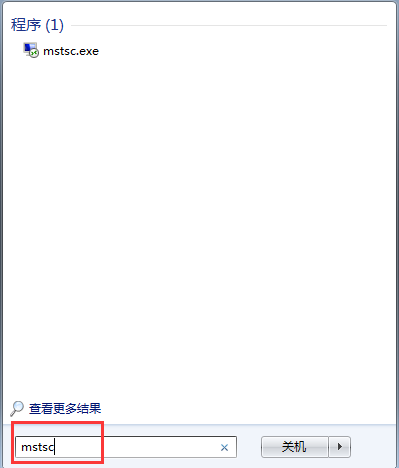
文章图片

文章图片
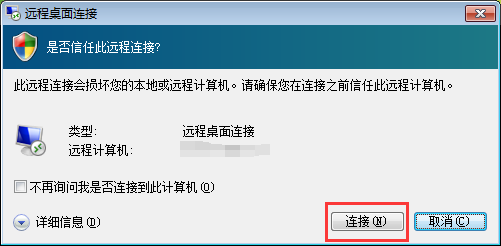
文章图片

很多朋友在使用指令mstsc从本地连接远程windows系统的云服务器
1、点击“开始” , 输入mstsc指令并回车
cmd
2、在连接远程桌面的窗口中输入云服务器的ip地址和端口以及用户名、密码 , 但是别急着连接 , 先点击左下角的“选项”按钮
连接云服务器
3、选择“本地资源”选项卡 , 点击里面的“详细信息”按钮
连接云服务器
4、在弹出的窗口中点开“驱动器”前面的加号 , 选择需要上传文件的所在磁盘 , 然后点击确认
【Windows|远程连接的windows云服务器怎么从本地上传文件?】连接云服务器
5、点击“连接” , 出现的窗口中点击“连接”;
连接云服务器
6、出现以下窗口点击“是”;
连接云服务器
7、在连接上的windows云服务器里面点开“我的电脑” , 找到类似下图的系统文件夹 , 打开
连接云服务器
上面的文件夹就是你选择的本地系统盘 , 你可以从里面复制文件到远程云服务器或者从远程云服务器复制文件到本地 , 是不是很方便呢 。
相关经验推荐
- Google|谷歌推出首批适用于Windows系统的Android游戏
- 远程开机|更“智能”的插座,一秒即可远程开机不求人,不到50块钱就搞定!
- iPhone|不用羡慕Mac,iPhone和Windows也能同步互通
- 微软|微软允许我们使用盗版的Windows?原因不是禁止不了,而且它故意的
- 荣耀|安卓把Windows 11干了?比Win还吃内存?MIUI 13新增内存扩展
- 高通骁龙|Windows10增加了能直接运行Linux程序的WSL子系统
- 机械键盘|全世界有数十亿人看过的 Windows XP壁纸极简设计风格版
- iqoo|如果中国所有的电脑都不能用windows,企业基本凉了,个人没影响
- Windows|年售1.8亿支!鲜花电商飞速扩张!
- 微软|更新不了win11?没关系,Windows 10 2022 年更新来了













