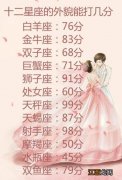文章图片

文章图片

文章图片
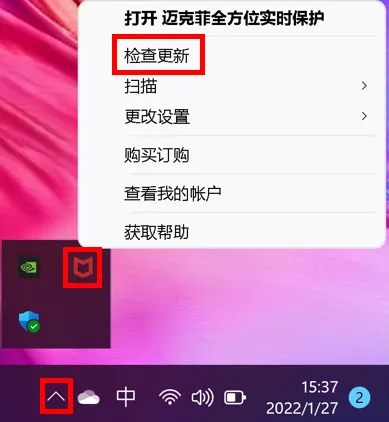
文章图片

文章图片

文章图片
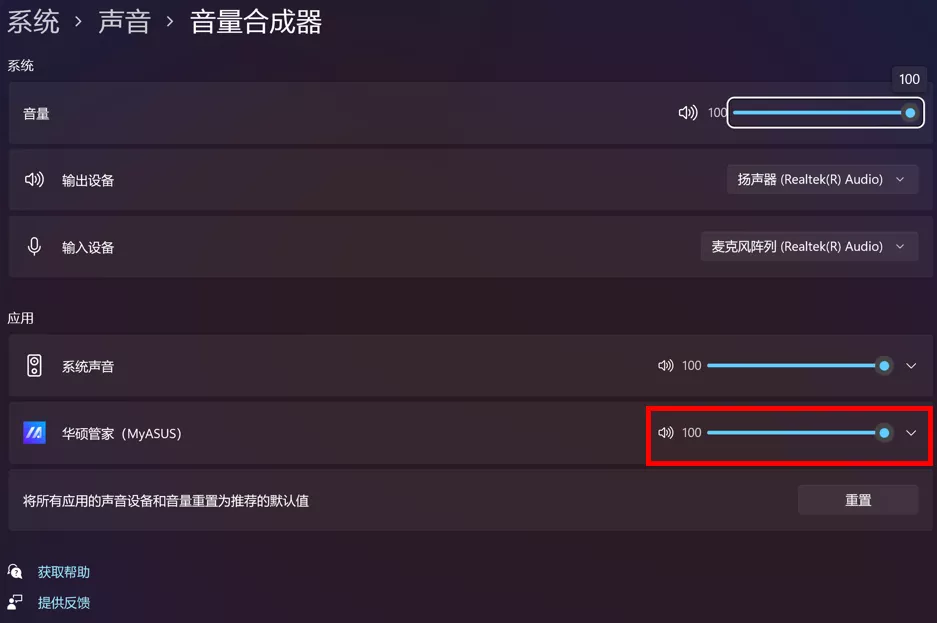
文章图片
新年新气象 , 眼看着周围的小伙伴新年都用上新系统了 , 界面更美观、功能更实用的Win11 , 观望纠结了三个月 , 终于决定升级啦!
半小时后......
升级Win11遇到问题了 , 怎么办?
升级中途遇到错误无法继续 , 可能是硬件驱动和Win11系统不兼容导致的 , 可右击开始菜单选择【设备管理器】 , 右击 非必要的(如蓝牙、触控板 , 等)或者有叹号的设备 , 并【禁用设备】后 , 再进行升级 。
若升级中出现
0xc1900101或 0x80070002报错 ,
可至华硕官网对应机型页面下载 ASUS System Control Interface驱动 。
需下载V1或V3视机型而定(较早的机型为V1) , 以官网下载页面看到的版本为准 。
?
1小时后......
升级成功!又遇到问题了 , 怎么办?
1. 运行变卡
更新系统及杀毒软件
Windows Update和杀毒软件会在系统后台自动更新 , 可能会导致磁盘占用100% , 此时电脑就会变得很卡 。
我们可以手动更新Windows系统和杀毒软件 , 避免在使用时变卡 。
更新系统
右击开始菜单 , 点击【设置】【Windows更新】【检查更新】【立即下载】 。
【Windows|电脑更新变卡顿?一个设置教你解决!】
更新杀毒软件
以华硕预装的McAfee迈克菲软件为例 , 点开桌面右下角的小箭头 , 右击McAfee图标 , 选择【检查更新】 , 并在完成后重启 。
2. C盘剩余空间变小
删除更新文件
C盘预留空间较小的用户 , 删除更新文件可以释放占用的C盘容量 。
在【此电脑】中右击C盘 , 依次选择【属性】【磁盘清理】【清理系统文件】【磁盘清理】 , 等待系统计算释放空间后 , 勾选“要删除的文件”下【Windows更新清理】并【确定】【删除文件】 。
小贴士
由Win10升级到Win11的系统 , 以上“要删除的文件”中还可以看到【以前的windows安装】(或显示为【Windows.Old】) 。 当新系统有问题时 , 可以用于回退 。 若不需要此备份 , 也可在此页面勾选并一同清理 。
注意:清理以上文件后 , Win11系统将无法回退 。
清除和关闭历史活动记录
右击开始菜单 , 依次点击【设置】【隐私和安全性】【活动历史记录】 , 【清除】活动历史记录 , 并取消勾选【在此设备上存储我的活动历史记录】 。
3. 触摸板无法使用
当某个硬件的驱动程序和Win11系统不兼容时 , 其对应的功能可能会出现异常 。 因此 , 当升级Win11后触摸板无法使用时 , 可以到官网对应机型页面下载触摸板驱动(Intel I2C驱动程序) 。
相关经验推荐
- iPhone|iOS 15.3更新修补了严重的iPhone安全缺陷并修复了漏洞
- Windows|山东又一制造巨企诞生:年收入超3000亿,超越海尔、魏桥和海信
- ios15|iOS 15.3正式更新,建议所有用户安装!
- 电影|什么是“缸中之脑”?我们怎么确定,自己并非活在电脑程序中?
- 抖音|不到50块,就可以远程开机及远程控制电脑,超级好用!
- Windows|如何在Windows11上启动进入安全模式
- Windows|第四季度手机市场占有率出炉:iPhone成最大赢家,realme发展迅速
- 微信|热搜:苹果CEO遭威胁;微信版本更新;腾讯回应员工怼领导
- ios15|ios15.3值得升级吗?都更新了哪些内容?这几款机型升级要谨慎
- 微信|微信年底重磅更新!批量删除好友!