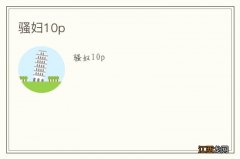英语课老师用这个单词打字机游戏PPT,把小朋友们都乐坏了

文章图片

文章图片
马上要开学啦 , 今天陈老师来教大家用PPT做个单词打字机的小游戏 , 比起枯燥的单词背诵默写 , 这样的形式小朋友们一定更喜欢!
我们废话不多说 , 先来看看效果:
其实啊 , 想到做这么一个游戏PPT , 灵感来源于多年前我玩过的一款手机游戏《疯狂猜图》:

文章图片
在这款游戏里 , 玩家需要根据图片及其下侧方框数量提示 , 从备选区域挑选文字 , 逐一点击填入方框 , 回答正确即可进入下一关并获得金币 。
2014年 , 我就做过这么一份模仿《疯狂猜图》的PPT , 当时还在「秋叶PPT」公众号上发过:

文章图片
这次算是在这个基础上做了一个小小的进化 , 加上了回答正确之后将图片打印出来的环节 , 提升了游戏的场景感 。
OK , 下面就简单说一下制作这份「单词打字机」游戏PPT的步骤 。 有兴趣的老师们不妨试着动手模仿一下——每次都在说这句话 , 但我也知道 , 真正愿意动手的老师恐怕不多 。 就好像我也有兴趣减肥 , 但让我去跑步我就不想动了……
打印机的素材一开始我是准备找图片的 , 但找来找去效果都不太理想 , 所以最终还是自己手绘了一个 。 用到的也大都是基本的形状——圆角矩形、单侧圆角矩形、梯形、圆环等等 。 大家看下面这个动图应该能看得比较清楚:

文章图片
值得提醒的有两点:
第一 , 在这一类形状绘制案例里 , 插件的支持通常必不可少 。 比如这个打印机 , 首先是顶部的纸托 , 我在绘制好梯形之后 , 做了圆角化处理 , 使其更符合整体风格 。 这里用到的是「英豪工具箱」的「圆角工具」功能:

文章图片
其次是打印好的纸张应该穿过出纸口被送出 , 这样效果才真实:

文章图片
所以出纸口这个细长的圆角矩形 , 我们需要将其纵向一分为二 , 上面一半在「纸张」的上层 , 下面一半在「纸张」的下层 。 这里我仍然是使用了「英豪工具箱」 , 「分割图/形」功能相当好用 。 选中圆角矩形 , 设置好行列数 , 轻轻一点即可一分为二:

文章图片
第二 , 要善用「遮罩」解决层级矛盾 。 既然被打印的「纸张」是从打印口里钻出来 , 那么它的上半部分 , 就应该始终被打印机机体(深蓝部分)遮挡 。 但从底部的关系来看 , 「纸张」又需要在打印机深蓝色部分的上层 , 这里就出现了矛盾:

文章图片
因此 , 我们需要把纸张放在深蓝色形状之上 , 然后再手动绘制一个深蓝色矩形(如下选中部分)作为遮罩:

文章图片
元素层级关系由下到上 , 如下图所示:

文章图片
页面左侧的设计几乎没有难度 , 使用一大一小两个矩形和一系列圆角正方形即可搞定 。
相关经验推荐
- 年后首日春季赛大爆冷门!WE惨遭零封,马老师无奈秒下播
- 马老师解说WE比赛满脸绝望?看到战绩吐槽:德杯是最后荣光了!
- T1豪取八连胜站在LCK顶端,Faker状态稳健,马老师大赞李哥真牛
- 马老师:我17岁时韩服最猛!Faker都给我让位置
- TT对战BLG换上两位韩援,却被嘲是路人水平!马老师称韩援有点弱
- LOL全球战队排名,EDG第一名SKT排名第二,马老师称LPL世界第一
- 《忍者神龟:施莱德的复仇》9分钟演示 增加史普林老师可控
- 耀扬还想乱拳打死老师傅?挑战微凉被2比1险胜,网友:虽败犹荣
- we马老师道出心目中表现最稳的职业选手,网友:uzi也很稳健
- LOL职业选手中谁是“世一稳”?阿水Uzi上榜!WE马老师有不同见解