
文章图片
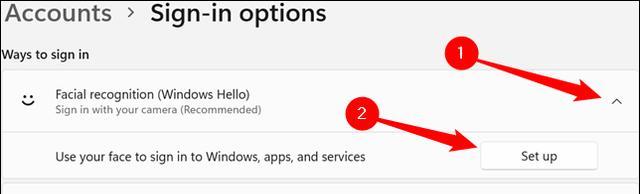
文章图片
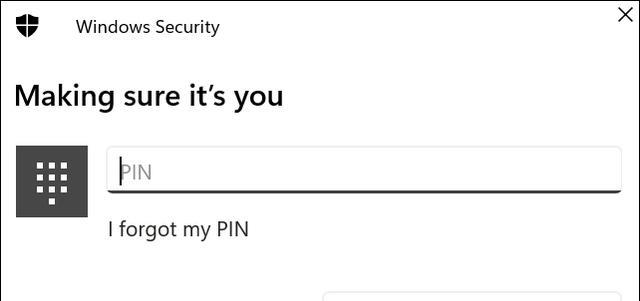
文章图片
WindowsHello允许您使用面部识别来登录您的Windows11PC 。 但并非所有网络摄像头都兼容!在此处了解您需要什么以及如何进行设置 。
WindowsHello如何与网络摄像头配合使用
WindowsHello是传统密码的替代方案 。 它旨在让您的Windows11PC登录更加安全和方便 。
WindowsHello中包含的几个选项是生物识别的 , 这意味着它们依赖于您的面部、指纹或虹膜扫描等信息来登录 。 它还包括一些非生物识别选项 , 例如PIN或USB安全密钥 。
微软在WindowsHello中实现的面部识别功能会分析你面部的近红外图像来构建你的特征描述 , 而不是存储你的图像——然后 , 每次登录时 , 你的电脑都会将它看到的内容与上面的描述进行比较文件 。
它使用近红外图像这一事实意味着您不能将大多数网络摄像头与WindowsHello一起使用 , 您需要一个带有红外摄像头的摄像头 。 如果您正在为您的频道进行流式传输、视频会议或录制 , 罗技Brio非常棒-它支持WindowsHello 。 一些高端笔记本电脑包括普通网络摄像头和红外摄像头 , 使其与微软的面部识别完全兼容 。
罗技Brio4K网络摄像头
支持WindowsHello的全能网络摄像头
注意:WindowsHello面部识别不需要您使用Microsoft帐户或设置PIN 。
如何使用网络摄像头设置WindowsHello
要在Windows11上设置面部识别 , 请单击开始 , 在搜索栏中键入“登录选项” , 然后按Enter 。 或者 , 您可以导航到设置>帐户>登录选项 。
广告
单击“登录选项”窗口中的小V形(它会向上查找箭头) , 然后单击“设置” 。 如果“设置”不存在 , 则可能意味着您的网络摄像头与WindowsHello不兼容 。 如果您确定它应该可以工作 , 请尝试对网络摄像头进行故障排除 。
将弹出一个显示“欢迎使用WindowsHello”的窗口 。 点击左下角的“开始” 。
如果您已设置PIN , 此时系统会提示您输入 。 在框中输入它 。 如果您没有使用PIN , 请不要担心-您将直接进入下一步 。
下一步是魔法发生的地方——你应该在屏幕上看到自己 。 按照建议进行操作 , 并确保您的脸在框架中居中 。 您的PC可能需要几秒钟来执行分析 。 完成后 , 您将自动移至下一页 。
眼镜、帽子、口罩或脸上或头上的任何其他东西都会干扰面部识别 。 如果您经常更换眼镜和联系人 , 或者使用带或不带口罩的Windows11PC , 您可能需要单击“提高识别能力” 。 改进识别分析额外的照片 , 为您的计算机存档的描述添加更多信息 , 使其更通用、更可靠 。
完成后 , 点击右下角的“关闭” 。
【摄像头|如何在Windows11上使用WindowsHello网络摄像头登录】请记住 , 您外表的任何重大变化都可能导致面部识别问题 。 如果您确实遇到问题 , 您可以返回“登录选项”菜单并根据需要多次单击“提高识别”以使其正常工作 。
相关经验推荐
- realme|高端旗舰沦落,如何买对不买错?4款手机诚意推荐
- 荣耀magic|荣耀Magic4Pro评测:骁龙8+100W,荣耀的顶级机皇到底如何
- 显卡|笔记本电脑应如何进行保养
- MySQL|假如台积电一意孤行,偷偷给华为代工芯片,会有怎样的后果?
- 摄像头|电脑显示器能当电视机用吗?弄清楚它们的“结构”,就知道结果啦
- 安卓|如果谷歌禁止国产手机用安卓系统,国产手机会倒闭?不存在的
- 维信诺|库克终于服软,苹果坚持了六年的决定,如今被2500万美元打破了
- iPhone|有品上架“反偷拍”黑科技,网友:酒店实测,针孔摄像头无处可藏
- 摄像头|屏下摄像头+骁龙870,跌至1858元,堪称价格屠夫
- 平视显示器|2016年ASIMO机器人世界排名第一,如今却停止研发,是什么原因?
















