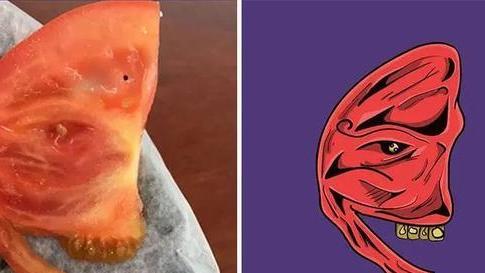【Windows|Win11如何设置本地账户登录系统?】
文章图片

文章图片

文章图片
在Windows11操作系统之前 , Windows系统都支持以本地账户和微软账户两种方式来登录 , 同时对网络链接也没有要求 , 即便是断网也依旧可以成功安装 , 而今微软在全新的Windows11上做了一些改动 , 不允许用户跳过网络连接与微软账户登录 , 这种改动引发了很多用户的热议 , 那么为什么首次进入Windows11必须登录微软账户呢?如果不想联网或是网络不好的话怎么办呢?
经过小A实际体验 , 在Windows11家庭版中 , 当我们首次登录系统时 , 确实会提示进入网络连接窗口 , 而且完全没有“跳过”的选项 , 必须联网然后使用微软账户才能登录 。 如果用户在完全没法联网的地方 , 就真的无法登录Windows11登录了?别着急 , 其实有办法绕开联网环节 , 直接登录系统 。 现在小A就教你跳过联网直接进入Windows11的方法 , 赶快收藏起来吧!
图源网络截图
步骤一:首次登录Windows11后 , 在联网窗口按下“Shift+F10”快捷键 , 该指令可以打开cmd命令提示符 , 紧接着输入“taskmgr”命令 , 该命令可以打开任务管理器 。 步骤二:在任务管理器中点击左下角“详细信息” , 并找到“OOBENetworkConnectionFlow.exe” , 右键选择并结束进程 , 此时联网窗口会直接关闭 , 我们就可以进入创建本地账户页面了 。
(图源系统截图)
尽管上述方式可以绕开在线联网登录 , 但小A并不推荐大家这么操作 , 至于为什么Windows11首次登录需要联网并输入微软账号 , 微软官方的提示为:通过联网并登录微软账户可以享受更多功能与体验 。 所以小A建议 , 如果网络环境好 , 还是老老实实联网登录吧 。
相关经验推荐
- 摄像头|针孔式摄像头应如何应对,这个国产手机厂商直接来个大招
- 相机|全面加强的规格,性能表现如何?超频三东海EX6000散热器开箱测试
- 自媒体|低学历、没技术,如何翻盘实现人生逆袭?
- 一加科技|一加9Pro、iqoo8Pro和真我gt2Pro相比较,该如何选?
- 努比亚|一加9pro、努比亚z40pro和小米mix4相比较,该如何选?
- Windows11|红米K50标准版入网,2K屏幕+天玑旗舰芯片,起售价很“良心”
- Windows11|持续降500,国产唯一6000mAh大电池旗舰,18+512G已断货
- 微波炉|年销量曾超过一亿台!微波炉是如何输掉家电战争的?
- 空调|TCL空调怎么样?质量如何?透过细节揭秘实情
- iqoo|新一代骁龙8机型如何选?体验是关键