【excel|每天都要使用的5个Excel小技巧,办公必备,建议收藏】
文章图片
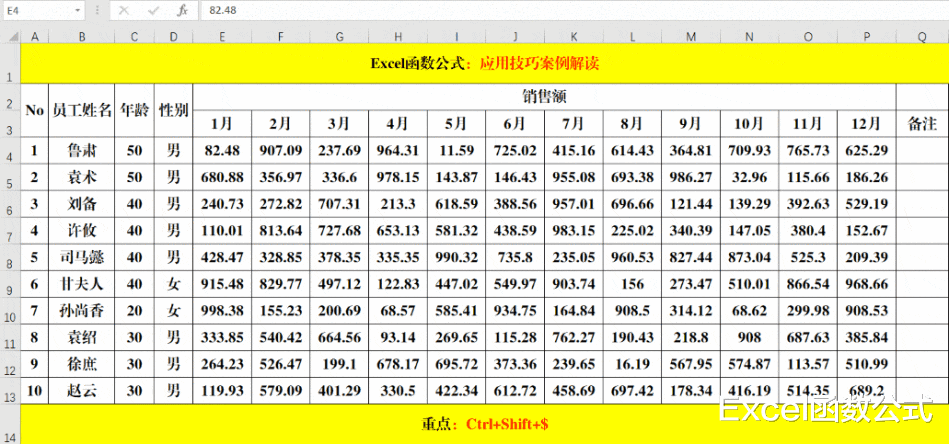
文章图片
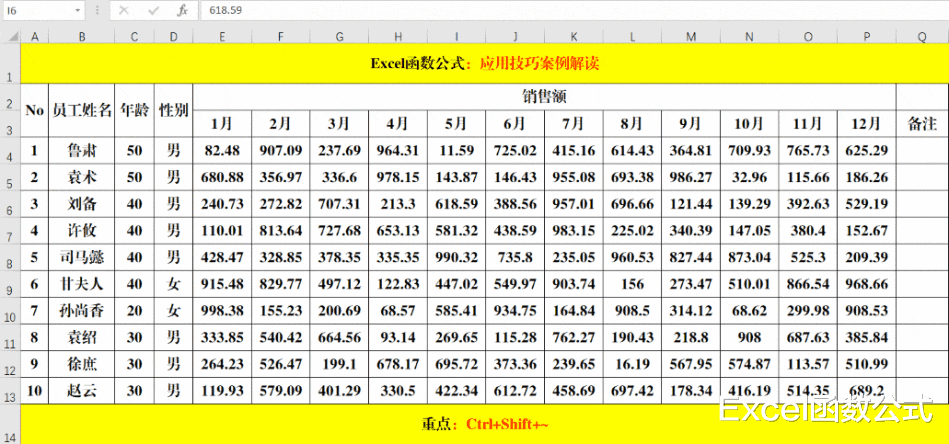
文章图片
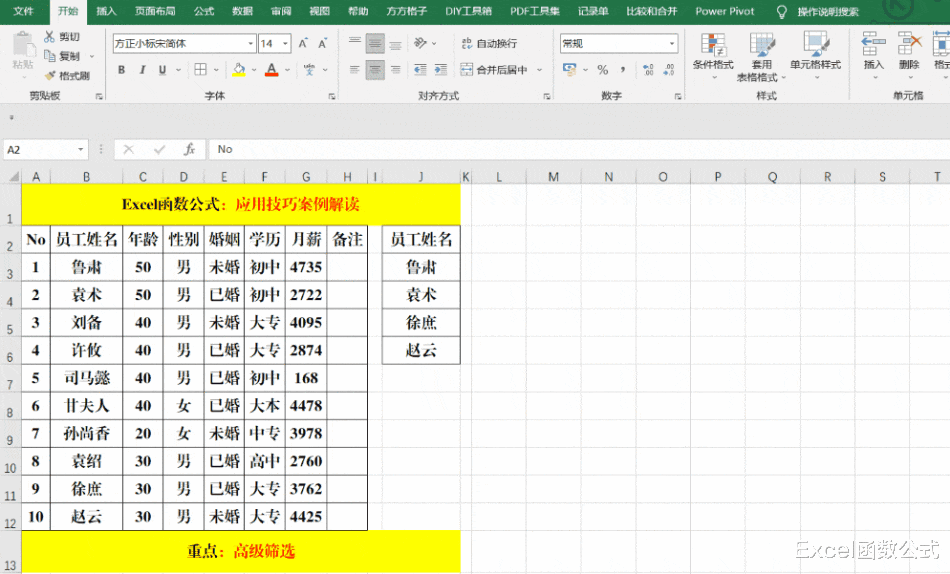
技巧 , 是在实际学习或应用中进行总结的方法 , 其最大的特点就是高效、便捷……如果你不信 , 请继续阅读下文 。
一、对Excel表格中的数值快速的进行四舍五入 。
方法:
选定目标单元格 , 快捷键Ctrl+Shift+! 。
解读:
如果目标单元格中的数值较大 , 还会自动添加千分位符号 。
二、对Excel表格中的数值快速添加¥符号 。
方法:
选定目标单元格 , 快捷键Ctrl+Shift+$ 。
三、对Excel表格中的内容快速隐藏 。
方法:
选定目标单元格区域 , 快捷键Ctrl+1打开【设置单元格格式】对话框单元格 , 选择【数字】选项卡【分类】中的【自定义】 , 在【类型】中输入代码:;;;(三个英文分号) , 并【确定】即可 。
解读:
如果对隐藏的数据要快速的进行显示 , 操作方法为选定单元格区域 , 快捷键Ctrl+Shift+~即可 。 操作方法如下图 。
四、在Excel表格中快速插入斜线表头 。
方法:
1、选定目标单元格 , 快捷键Ctrl+1打开【设置单元格格式】对话框 。
2、选择【边框】选项卡 , 单击【边框】右下角的斜线表头样式 。
3、【确定】并调整表头内容即可 。
五、在Excel工作表中快速筛选多个项目 。
方法:
1、选定除表头之外的数据区域 。
2、单击【数据】菜单 , 在【排序和筛选】选项卡中单击【高级】打开【高级筛选】对话框 。
3、选择【方式】中的【将筛选结果复制到其他位置】 。
4、单击【条件区域】右侧的箭头 , 选择条件区域J2:J6 , 并单击箭头返回 。
5、单击【复制到】右侧的箭头 , 在筛选结果的存放位置左上角的第一个单元格处单击 , 并单击箭头返回 。
6、单击【高级筛选】对话框中的【确定】按钮即可 。
解读:
1、如果数据表中没有表头 , 只需单击数据区域中的任意单元格区域即可 , 如果有表头 , 则需要选择除表头之外的数据区域 。
2、筛选结果可以在源数据区域显示 , 也可以在新区域显示 , 根据需要选择【在原有区域显示筛选结果】或【将筛选结果复制到其他位置】 。
相关经验推荐
- 软件|华为Mate50曝光!国产手机影像堆料都很猛啊
- ai|如何提升居家办公效率?灵耀X逍遥在手,各类场景都能hold住
- 一加科技|一加9/9Pro、一加8系列:本月都要系统升级啦
- 魅族|魅族这是肿么了?官博运营都不正常了
- 安卓|很多人都说iPhone很落后,那为什么很多人花高价买?
- 安兔兔|OPPO、一加和realme真我,三个手机品牌,系统都是一样的吗?
- 英特尔|不解为什么新的处理器都一定要集成显卡呢?
- 麦芒|挑手机别太抠门,这4款5G旗舰值得买,内行人用过都竖起了大拇指
- 戴尔|真正懂电脑的人,都买了什么笔记本电脑?
- 卡尔蔡司镜头|速度与画质我都要 多款影像旗舰手机盘点
















