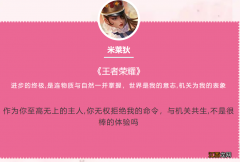文章图片

文章图片
如果您对基准测试感兴趣 , Cinebench是一个很好的起点
我们在The Verge经常使用基准实用程序来比较计算机 , 并找出哪些计算机功能最强大 。 但这不是他们唯一的目的 。 你可能还想运行它们 , 只是为了看看你自己的电脑如何与竞争对手竞争 , 并确保它像它应该的那样运行 。对于初学者来说 , 最简单的实用程序之一是Cinebench R23 。 该程序使用您的CPU来渲染3D图像 , 并评估它在这方面的表现 。 它是免费的 , 只需10分钟即可运行 。
以下是操作方法 。
如果您使用的是 Mac , 请在 App Store 中搜索 Cinebench 。 如果你使用的是 Windows , 则可以在 Microsoft Store 中找到它 。 任何一个平台的用户都可以下载 。
如果您运行的是 Windows 10 或 11 , 您的系统需要具有支持 SSE3 的英特尔或 AMD 64 位 CPU 和至少 4GB 的 RAM 才能运行 Cinebench 。 如果您是Mac用户 , 则需要运行macOS 10.13.16或更高版本;您还需要一个640位CPU和至少4GB的RAM 。
注意:您可能会发现不同版本的Cinebench漂浮在周围 , 但截至此日期 , Cinebench R23是最新的一个 , 也是最好的一个 。
下载程序后 , 将其打开 。 您将在左上角看到两个\"开始\"按钮 。 单击 CPU(多核)旁边的那个以测试系统的多核功能 , 单击 CPU(单核)以测试其单核功能 。 这两个测试大约需要10分钟 。
如果您想查看系统是否可以在更长的时间内保持其性能 , 也可以运行长达 30 分钟的测试 。 要进行设置 , 请转到文件>高级基准测试 。 左侧将弹出一个下拉菜单 , 标记为\"最短测试持续时间\" 。 从该菜单中 , 选择\"30 分钟\" 。 然后开始所需的任何测试 。
为了获得最准确的分数 , 请确保在Cinebench运行时没有其他程序或后台进程正在运行 , 并且您的设备已插入 。 计算机可能具有的任何设置(电源配置文件、风扇设置等)都应达到最大值 。
设备完成测试后(这可能需要一些时间 , 因此请耐心等待) , 您之前按下的开始按钮旁边会弹出一个分数 。 在左下角 , Cinebench将向您展示您的处理器如何与类似芯片列表进行对比 。
请记住 , Cinebench只是一个测试和一个数据点 。 您的计算机的Cinebench分数比另一台计算机差 , 这并不一定意味着它是一台更差或更弱的计算机 。 各种因素都会影响您(用户)可能从计算机中看到的性能 , 而原始 CPU 功耗只是其中之一 。
【CPU|如何运行Cinebench来测试您的PC】尽管如此 , Cinebench仍然是一种免费且简单的方法来检查PC的运行情况 , 并查看是否有任何可能需要解决的性能问题 。
相关经验推荐
- Surface|看英特尔如何构建生态加速AI落地
- CPU|在CPU和缓存一定的条件下,要打开更多软件的话,内存越大越流畅
- |如何让老板能访问员工的电脑,而员工却不能访问老板的电脑
- mac|如何在 Mac 和 iPad 上使用通用触控板控制
- 红米手机|红米K50Pro和红米K50电竞版相比较,该如何选?
- |取代手机的将是什么?未来人类如何通信交流?
- CPU|2022年越贵的手机不一定越好,明白这3点,就能买到“好手机”
- vivo|你们买手机会纠结如何选择吗。最后都是怎么选的?
- CPU|手机买新不买旧?这种说法过时了,明白这3点才能买到“好手机”
- mac mini|苹果Mac Studio 如何与配备齐全的(英特尔)Mac mini 相媲美?