|如何将iPhone用作无线鼠标?

文章图片
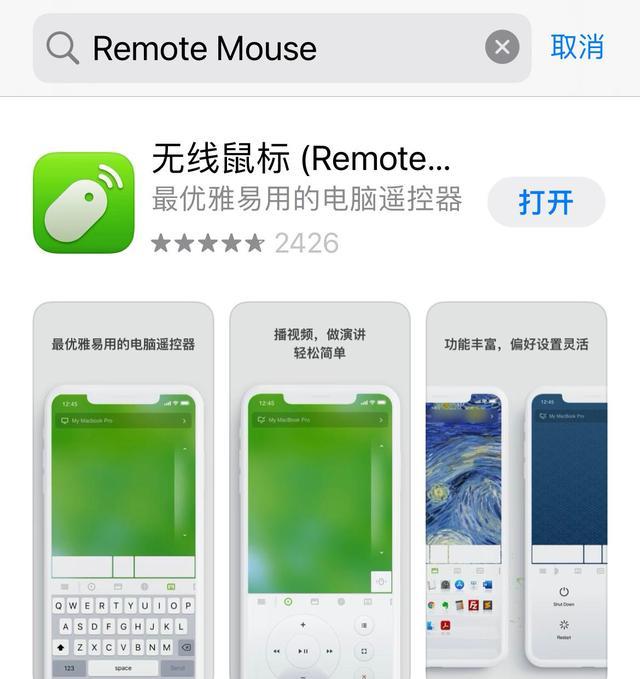
文章图片
你知道吗?你可以将iPhone用作Mac、Windows或Linux计算机的无线鼠标 。
如果你有笔记本电脑 , 你可能更喜欢使用鼠标而不是触控板 。 但是 , 如果你在旅途中 , 携带鼠标可能会很麻烦或容易忘记 。 不过幸运的是 , 如果你有iPhone , 你可能会在不知不觉中拥有无线鼠标 。
借助某些应用程序 , 你可以让你的iPhone成为Mac、Windows或Linux计算机的「无线鼠标」 , 要了解如何实现这种转变 , 请继续阅读 , 如何将iPhone用作无线鼠标?
将你的iPhone变成电脑无线鼠标的最简单的方法 , 就是安装一个应用程序来为你做这件事 。 此方法适用于Mac、WindowsPC和Linux计算机 , 并且在安装完所有内容后 , 它是一个非常可行的系统 。
你只需在iPhone和计算机上安装该应用程序 , 并且你的iPhone和计算机需要在同一个Wi-Fi网络上 , 才能让该应用程序运行 。
我向大家推荐我最喜欢的iPhone变成无线鼠标的应用程序:RemoteMouse 。
【|如何将iPhone用作无线鼠标?】RemoteMouse在将你的iPhone变成无线鼠标方面做得很好 , 但它并不止于此 , 它还可以将你的iPhone变成触控板 , 让你可以使用多点触控手势(很像Mac触控板手势)滚动、缩放等 。
此外 , RemoteMouse具有专门的控制面板 , 可让你在计算机上 , 打开的应用程序和浏览器中的收藏夹或书签之间快速切换 , 它还可以让你对iPhone麦克风进行口授 , 并将你的话输入到你的计算机上 。
要下载安装RemoteMouse , 只需在iPhone和Mac上前往AppStore , 然后搜索RemoteMouse , 并在iPhone和Mac上下载安装 。
现在你需要确保你的iPhone和Mac在同一个Wi-Fi网络上 , 安装完成后 , 你可以在iPhone和Mac上打开该应用程序 。 这时 , 你的iPhone和Mac可能会要求应用程序的蓝牙访问权限 , 以及搜索要连接的本地设备的权限 , 为这两个点按「确定」 , 如果不启用它们 , 应用程序将无法运行 。
在Mac上 , 你可能还需要打开安全权限才能使用RemoteMouse应用程序 , 请前往系统偏好设置>安全和隐私 , 单击“隐私”选项卡并选择“辅助功能”菜单 , 接着单击锁定图标并输入你的密码或使用TouchID在此处进行更改 , 然后勾选RemoteMouse应用程序 , 允许该应用程序控制你的计算机 。
完成所有这些后 , 你应该会在你的iPhone应用程序中 , 看到你希望作为鼠标连接到哪台计算机或设备的选项 , 选择你要控制的计算机 , 你就可以立即开始将iPhone的屏幕用作无线鼠标:单击是鼠标左键 , 双击是鼠标右键 。
以上的方法是以iPhone12和iMac举个例子 , 大家也可以将iPhone用作无线鼠标 , 来控制Windows或Linux计算机 , 赶快去试试吧 , 超级好用 。
相关经验推荐
- vivo|vivo将首发2K 120Hz LTPO 3.0屏幕 国产最强?
- 富士康|富士康发出“警告”:苹果撤出中国,国内市场必将“变天”?
- 三星|iPhone15再无缺憾,库克终究还是妥协了,用户体验才是重点
- asml|俄传来新消息,对ASML出手了!外媒:华为将坐收渔利!
- 芯片|iOS16适配苹果14全新屏幕造型,“史上屏幕显示最高”的iPhone来了
- iOS|iPhoneXSM升级iOS15.5测试版:电池很耐用,不升级养老会后悔
- iPhoneSE|销量没有意义?2022年销量最好的3款新机推荐,好评率超95%
- 官宣|iPhone14全系高刷?除了屏幕还有这五点爆料,想买iPhone13先等等
- iOS|iOS 16要来了┃曝iPhone 14 Pro Max屏幕边框将比前代窄20%
- 大屏|搭载顶级7英寸旗舰大屏,vivo全新旗舰vivo X Note即将发布











