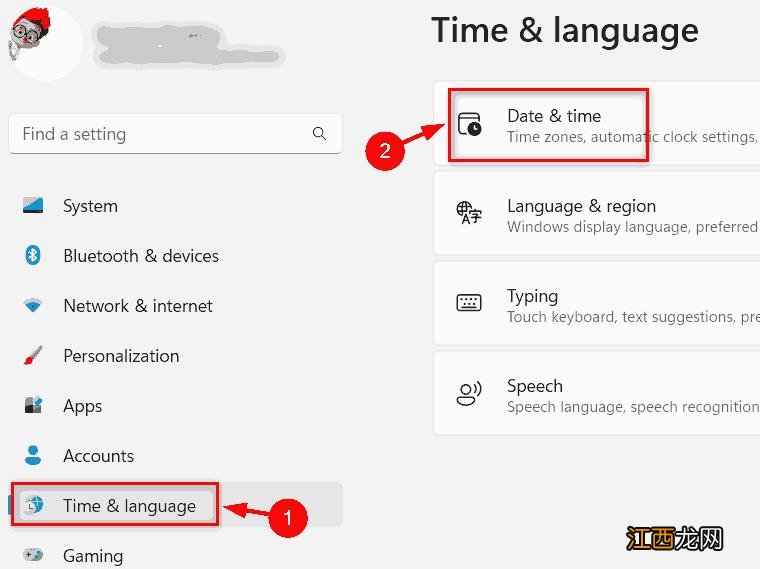
文章插图
第4步:在日期和时间页面中 , 如果要启用它 , 请单击自动设置时区切换按钮将其打开 , 如下所示 。
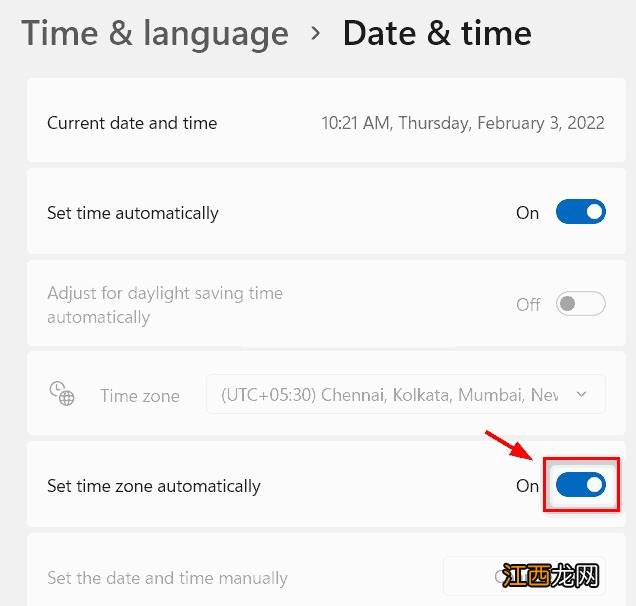
文章插图
第5步:同样 , 如果您想禁用系统上的自动设置时区选项 , 请单击自动设置时区切换按钮将其关闭 , 如下面的屏幕截图所示 。
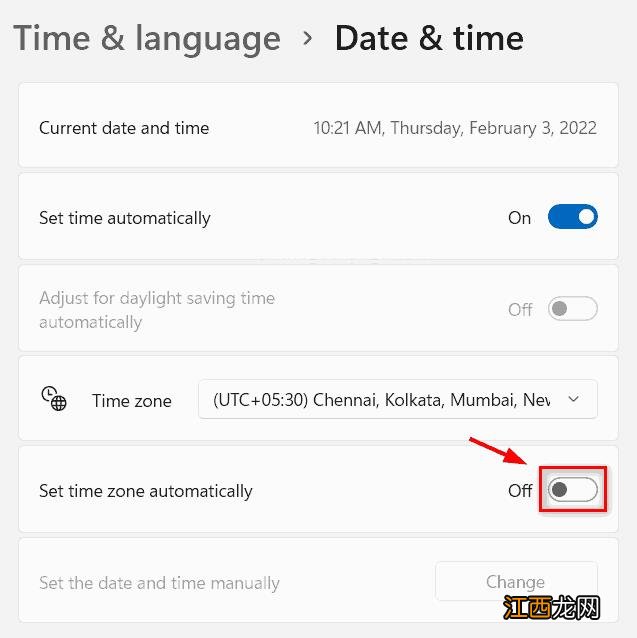
文章插图
第6步:启用或禁用此功能后 , 关闭“设置”窗口 。
就这样 。 这是您可以通过设置应用程序在系统上启用或禁用自动设置时区选项的方法 。
使用注册表编辑器在 Windows 11 中自动启用或禁用设置时区:
【Win11系统自动启用或禁用设置时区的方法】 注意:在继续此方法之前 , 请保留注册表文件的备份 , 以便在出现可能完全损坏系统的问题时将其恢复 。
第1步:同时按键盘上的Windows + R键以打开运行对话框 。
第2步:然后 , 在运行框中键入regedit , 然后按Enter键打开注册表编辑器 。
第3步:请通过单击是按钮接受 UAC 提示以继续 。
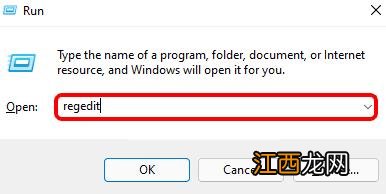
文章插图
第4步:在注册表编辑器的地址栏中复制并粘贴以下给定路径 , 然后按Enter键到达那里 。
注意:在粘贴下面给出的复制路径之前 , 请确保地址栏为空 。
HKEY_LOCAL_MACHINESYSTEMCurrentControlSetServicestzautoupdate
第5步:确保您已到达注册表编辑器左侧的tzautoupdate注册表项 。
第6步:然后 , 在注册表编辑器的右侧 , 双击Start dword value 以将其打开 。
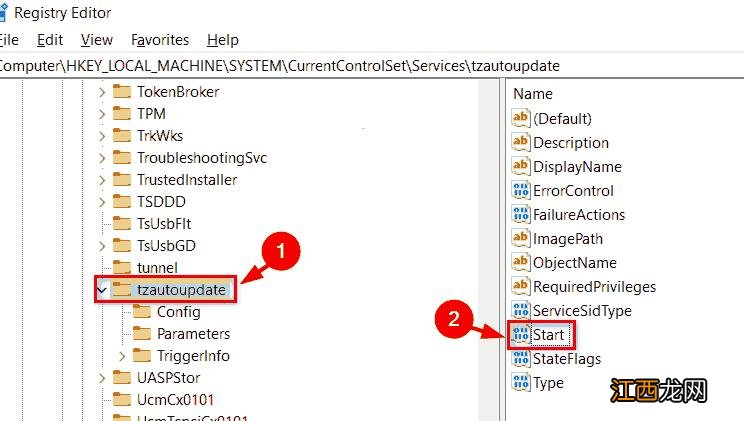
文章插图
第7步:在值数据字段中输入值3 , 然后单击确定按钮以启用系统上的自动设置时区选项 , 如下所示 。
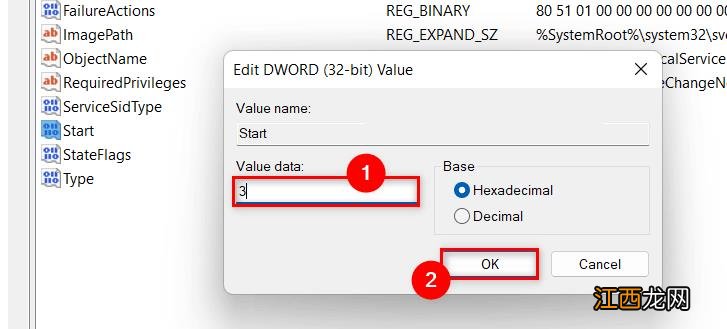
文章插图
第8步:如果您想自动禁用设置的时区 , 请将数值数据字段设置为4 , 然后点击OK按钮 , 如下所示 。
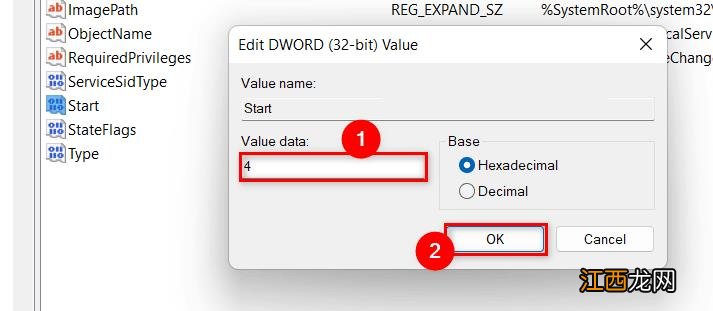
文章插图
第9步:自动开启或关闭设置的时区后 , 关闭注册表编辑器窗口 。
以上介绍的内容就是关于Win11系统自动启用或禁用设置时区的具体操作方法 , 不知道大家学会了没有 , 如果你也遇到了这样的问题的话可以按照小编的方法自己尝试一下 , 希望可以帮助大家解决问题 , 谢谢!!!想要了解更多的Windows11技巧请关注win11系统相关内容 。
相关经验推荐
- Win11安装程序时遇到错误代码 2203怎么办
- 详解微软官网下载与安装windows10系统的操作步骤
- win7系统打开任务管理器教程
- Win10专业版下如何高效删除系统垃圾-win7旗舰版
- Win10系统安装CAD2007失败缺少.NET组件如何解决
- win10系统更新完后变卡了怎么办
- 系统重装win7光盘图文详解
- 细说win10系统Edge禁用flash player的方法
- Win11账户动态头像怎么设置?Win11账户动态头像设置教程
- 如何设置手机自动关机












