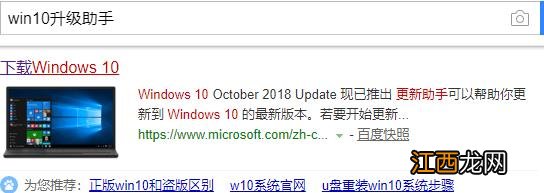
文章插图
2、插入大于8G的空U盘, 点击立即更新
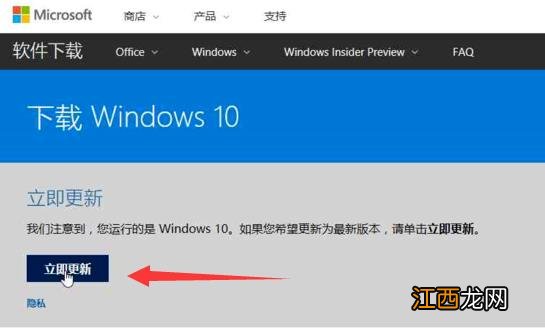
文章插图
3、点击提示框中的运行#f#
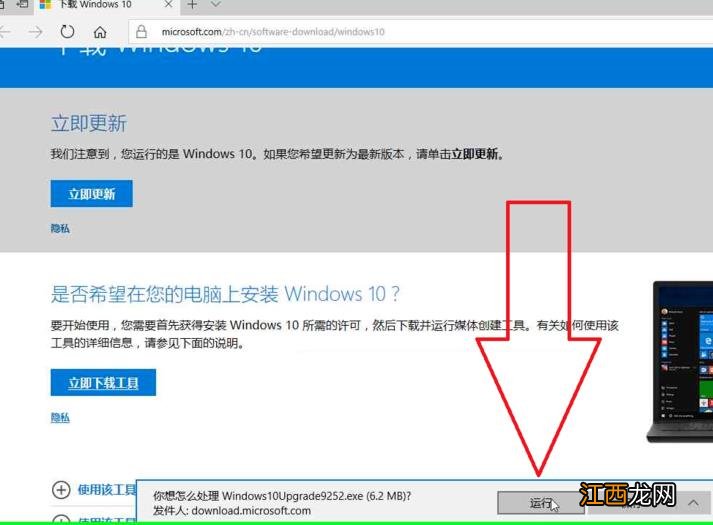
文章插图
4、点击任务栏上的运行中的应用程序
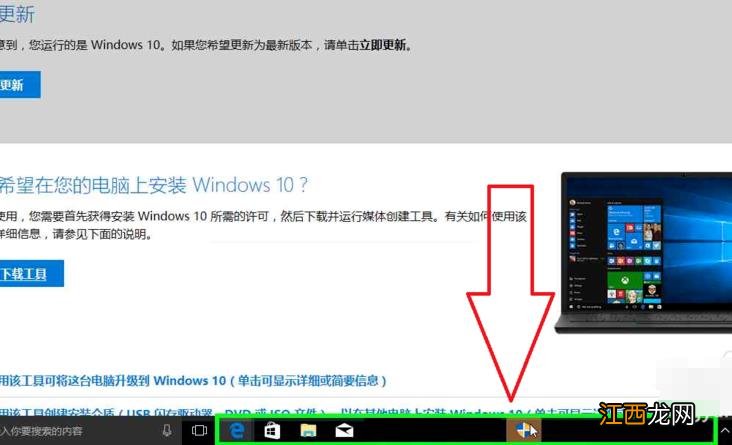
文章插图
5、点击退出微软 Windows 10 易升
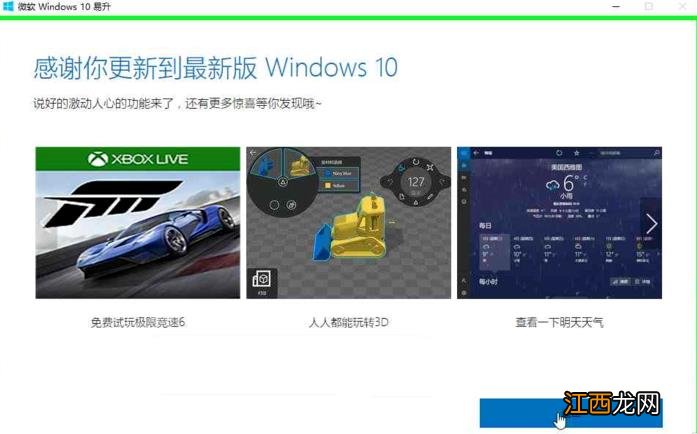
文章插图
6、回到网页上的下载Windows10界面中, 点击"立即下载工具 "

文章插图
【详解微软官网下载与安装windows10系统的操作步骤】 7、点击运行
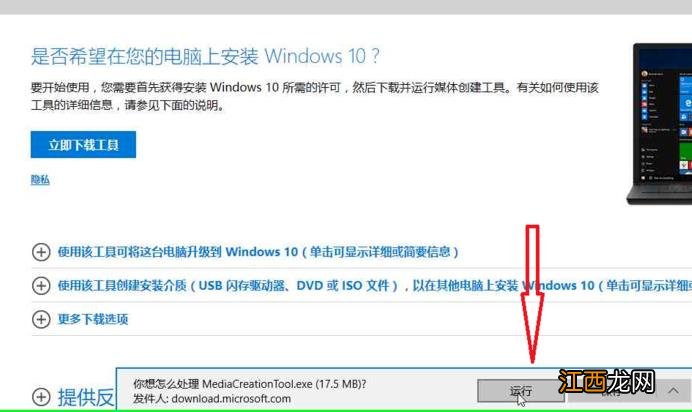
文章插图
8、点击任务栏中的"运行中的应用程序 "

文章插图
9、弹出安装向导, 点击我接受
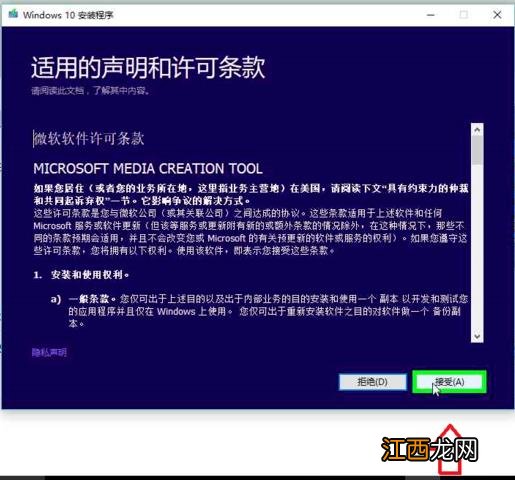
文章插图
10、有两个选项, 小编这里选择"为另一台电脑创建安装介质(U 盘、DVD 或 ISO 文件) ", 之后点击下一步
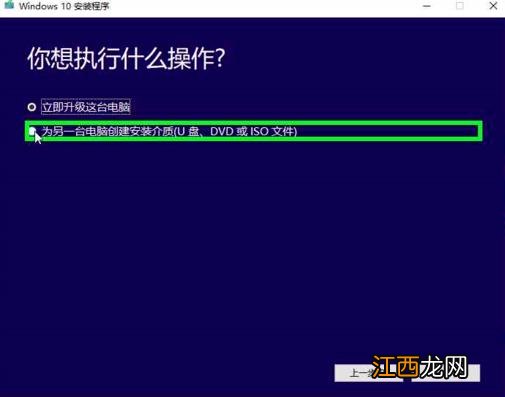
文章插图
11、勾选"对这台电脑使用推荐的选项", 查看电脑适合什么位数的系统
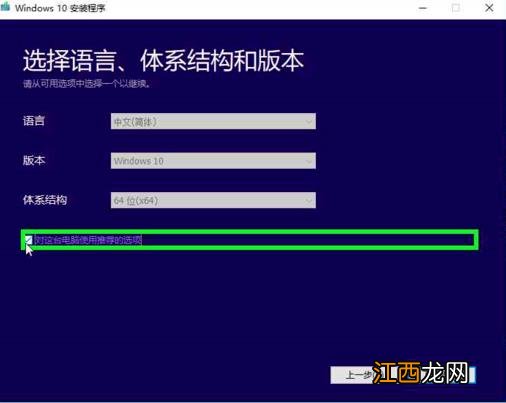
文章插图
12、取消勾选对这台电脑使用推荐的选项, 点击"体系结构 "的下拉框, 选择两者, 点击下一步
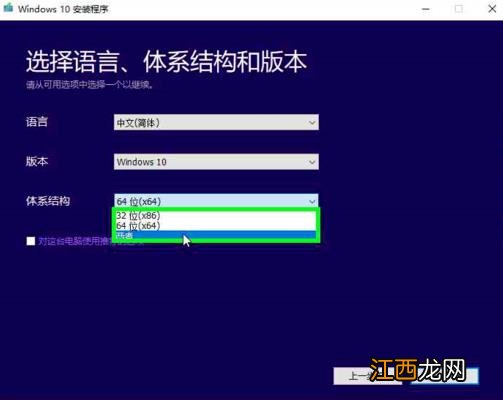
文章插图
13、点击确定
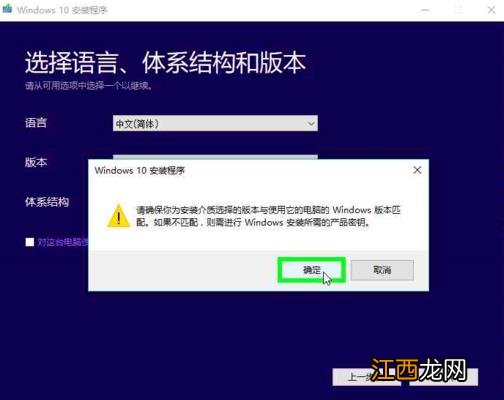
文章插图
14、选择U盘, 点击下一步
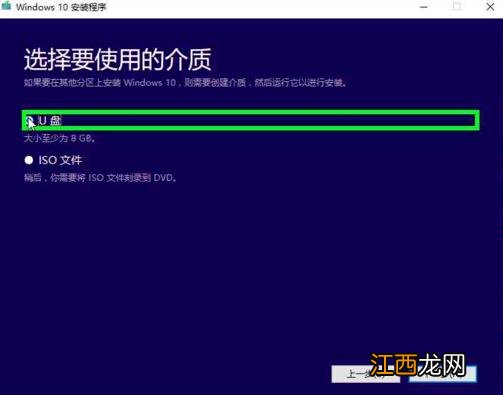
文章插图
15、选择U盘盘符, 点击下一步
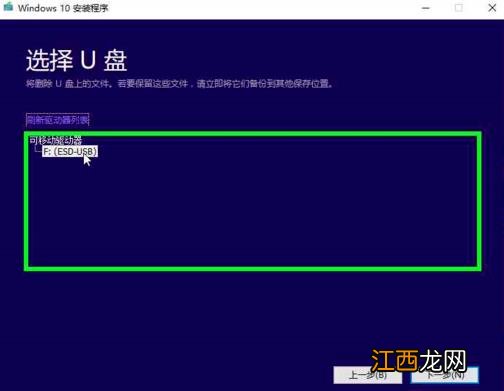
文章插图
16、等待一会儿, win10就下载成功啦

文章插图

文章插图

文章插图
17、win10下载完成, 根据向导提示就可以安装win10啦
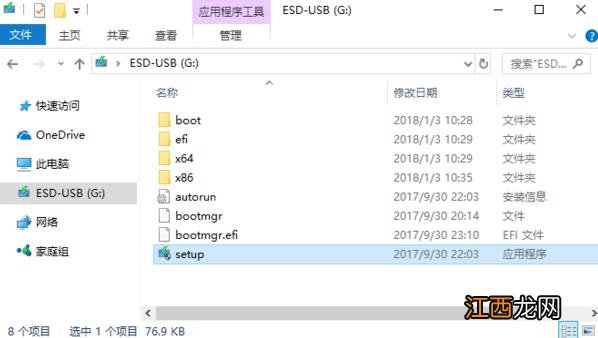
文章插图
以上就是微软官网下载与安装windows10系统的操作步骤的介绍了, 你学会了吗?
相关经验推荐
- 系统重装win7光盘图文详解
- 女性必知:女性阴毛生长过程详解 图
- 第五人格监管者黑白无常什么时候出?黑白无常人物详解[多图]
- 详解win10如何去除图标小盾牌
- 最让双子男疯狂的女人 双子座明日运势,双子座2021年每月运势详解
- 在线重装64位纯净版win7教程详解
- 双子座女最近感情运势 双子座女生运势,双子座2021年每月运势详解
- GB 50500-2003工程量清单规范详解
- 四款精美的人气小糕点,图文详解,简单易学
- 广联达图形算量技巧详解
















