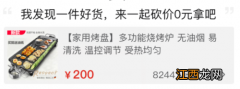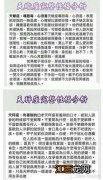文章插图
2、接着展开左侧“本地用户和组” , 进入“用户”选项 。
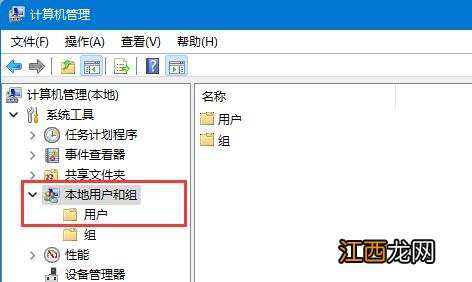
文章插图
3、再双击右边的“guest”设置 。
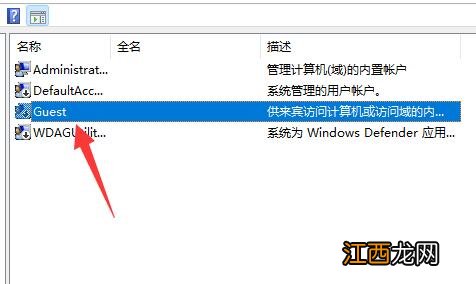
文章插图
4、最后取消“账户已禁用” , 再点击“确定”就可以了 。

文章插图
方法二:
1、首先右键开始菜单 , 打开“运行”
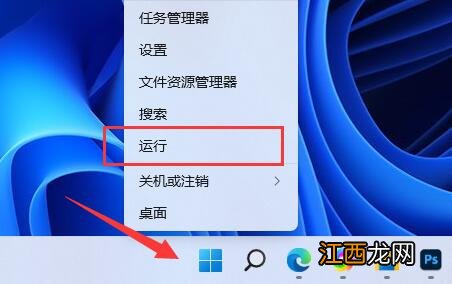
文章插图
2、接着在其中输入“gpedit.msc”回车运行 。
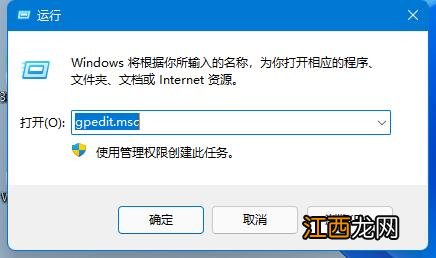
文章插图
3、然后进入左边“Windows设置”下的“安全设置”
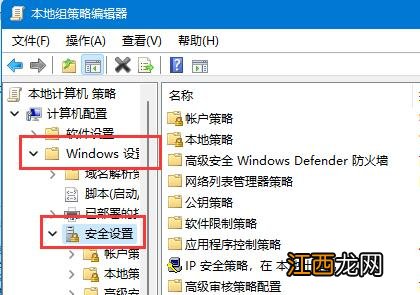
文章插图
4、再打开“本地策略”下的“安全选项”
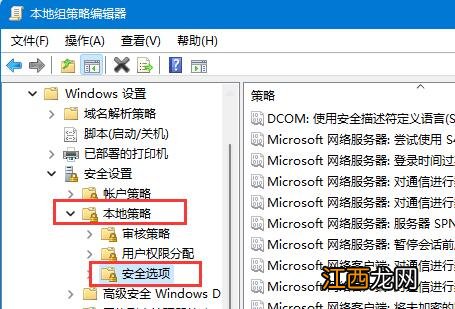
文章插图
5、随后双击打开右侧“账户:来宾账户状态”
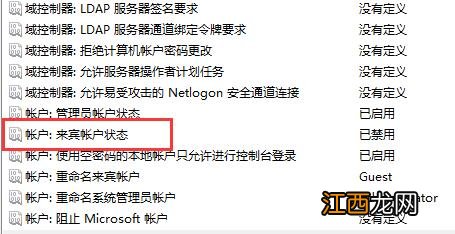
文章插图
6、最后勾选“已启用” , 再点“确定”保存即可开启guest 。
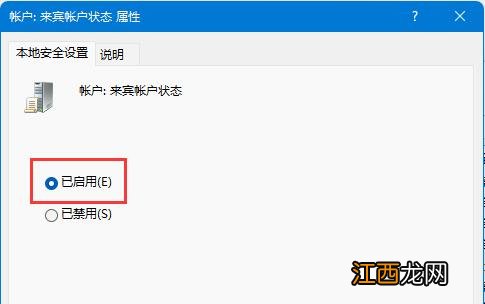
文章插图
【Win11开启Guest来宾账户的技巧】 以上内容就是关于小编为大家介绍的Win11开启Guest来宾账户的技巧 , 有不懂的网友可以参考一下以上内容 , 更多系统教程请继续关注Win11镜像之家 。
相关经验推荐
- 因此很少出现任何问题
- win10系统电源的卓越性能模式如何开启
- Win11如何设置照片查看器?Win11设置照片查看器的方法
- 100%有效激活 Win11专业版激活密钥KEY/序列号
- Win11序列号 Win11升级密钥 Win11产品密钥
- Win11系统安全中心无法弹出应用的解决方法
- 浦东有什么区 浦东有哪些区
- 申请开直播权限方法 秀色直播怎么开通直播权限
- 升级Win11后不流畅怎么办?几个方法解决Win11卡顿问题
- Win11常见问题解答 Win11升级问题汇总