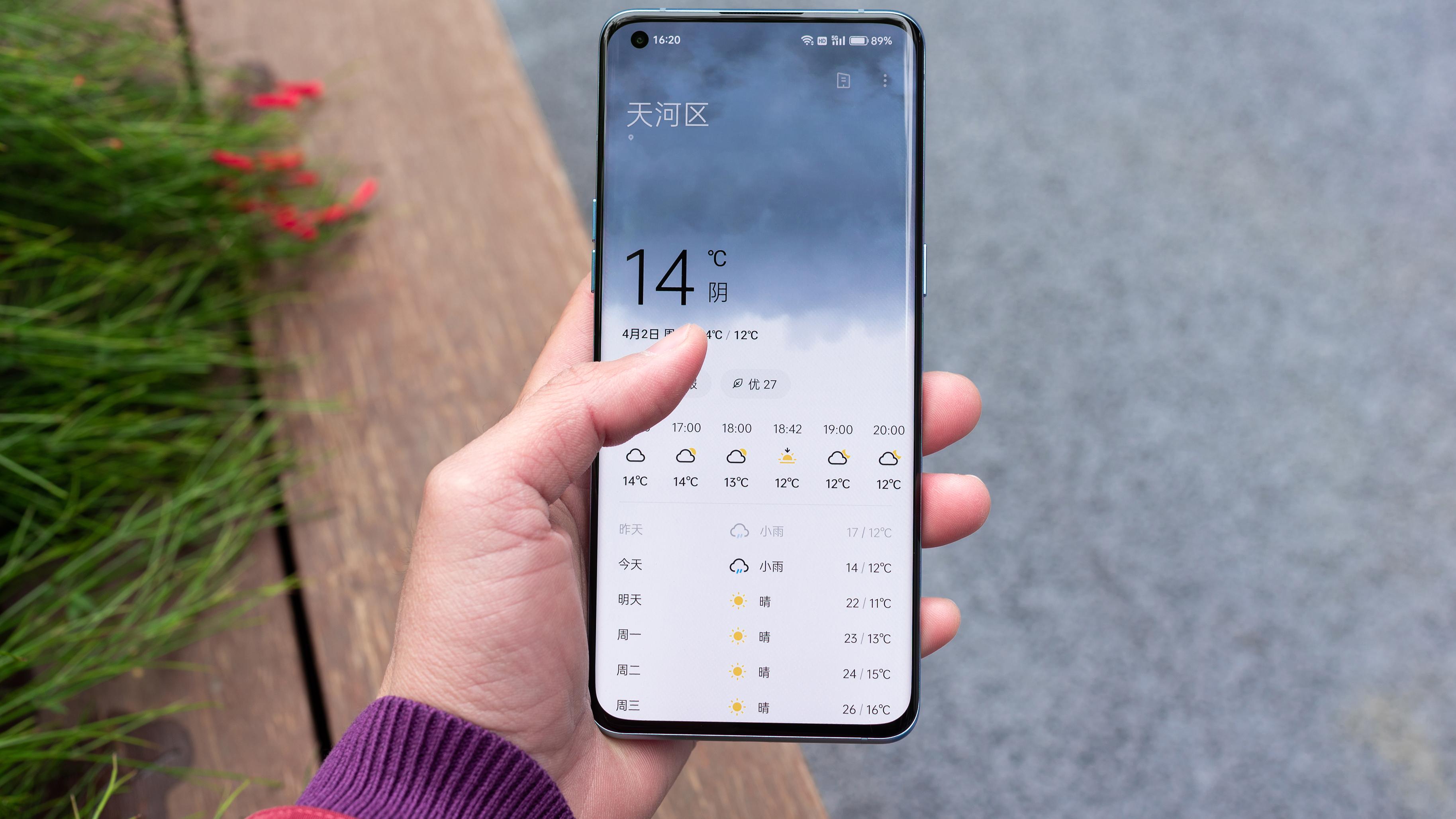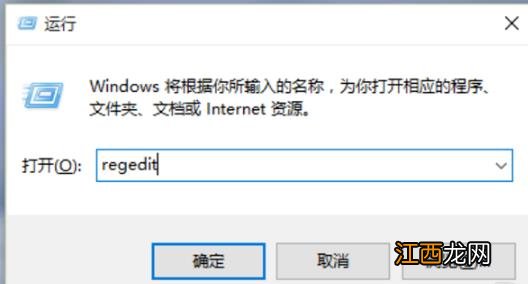
文章插图
2、进入到注册表编辑器中 , 我们双击左侧的目录 , 依次打开“HKEY_LOCAL_MACHINESOFTWAREMicrosoft”目录 。
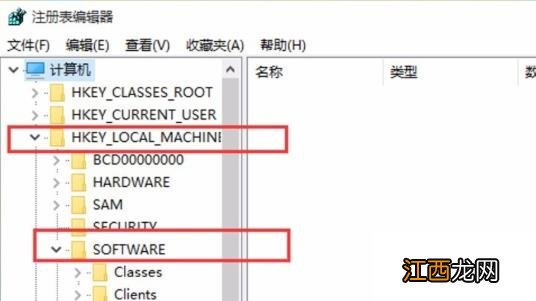
文章插图
3、然后在Microsoft目录下 , 我们需要找到“Windows Photo ViewerCapabilitiesFileAssociations”目录项 , 直到看到该子目录下的一系列关键文件 。
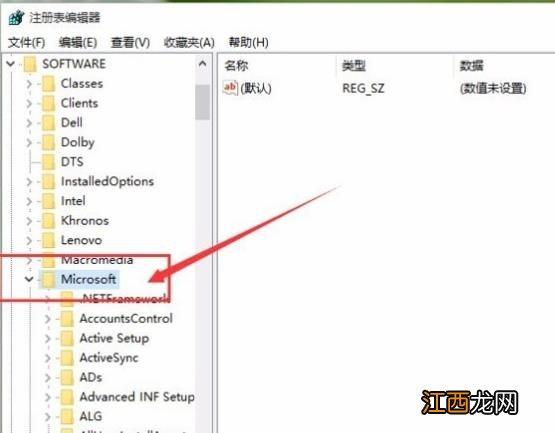
文章插图
4、我们在FileAssociations目录中 , 右键选择“新建-字符串值”菜单 。

文章插图
【Win11如何设置照片查看器?Win11设置照片查看器的方法】 5、这时候如果你想要使用Windows照片查看器查看.png后缀的文件 , 那么数值名称写为.png , 数值数据还是为PhotoViewer.FileAssoc.Tiff 。 换句话说 , 只要你想更改任何格式的图片文件打开方式 , 那么数值名称就是.格式名称 , 数值数据一直为PhotoViewer.FileAssoc.Tiff 。
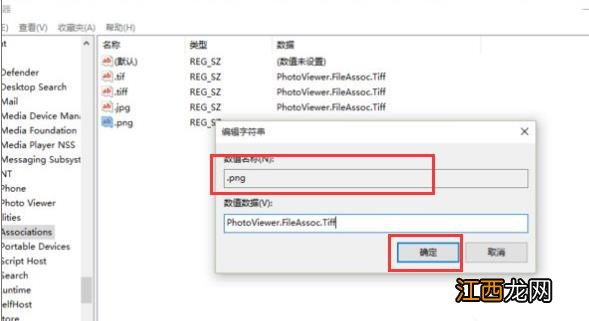
文章插图
6、然后我们就成功修改了图片文件的打开方式 , 我们可以关闭注册表编辑器 , 然后对着你想要打开的图片格式的文件击右键 , 选择“打开方式” , 就可以看到打开程序列表中有“Windows照片查看器” 。
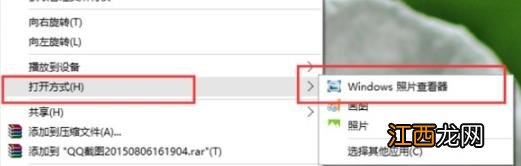
文章插图
相关经验推荐
- 100%有效激活 Win11专业版激活密钥KEY/序列号
- 小暑养生:冬病夏治“三伏天”,如何清热祛湿?
- 如何在不安装Windows的情况下在Mac上玩PC游戏
- Win11序列号 Win11升级密钥 Win11产品密钥
- Win11系统安全中心无法弹出应用的解决方法
- Win7系统电脑屏保怎么设置
- 古人如何验证女子是处女之身?每种方法都难以接受
- 多献血是否能改善血液粘稠 献血后如何保护针眼
- 从阳宅如何看婚姻不顺 农村看阳宅绝招外遇,阳宅风水化煞180招
- 史上花蕊夫人的简介 花蕊夫人是如何死的?