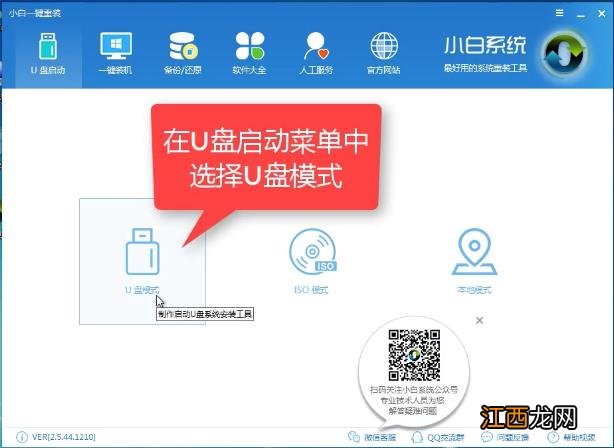
文章插图
3、软件会识别当前插入的U盘出现在列表中, 我们将其勾选 。
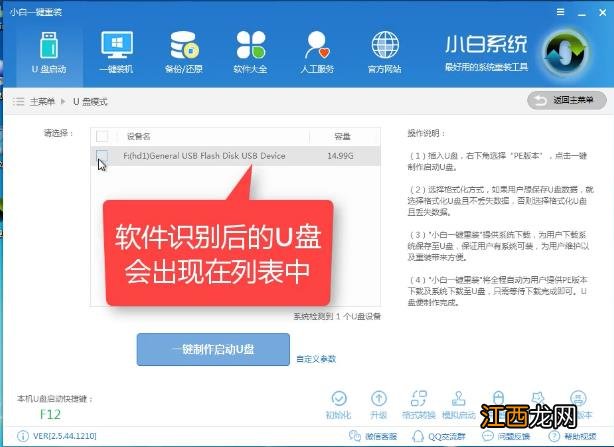
文章插图
4、同时在界面右下角选择PE版本 。

文章插图
【用u盘安装win7系统的详细操作教程】 5、选择“高级版” 。
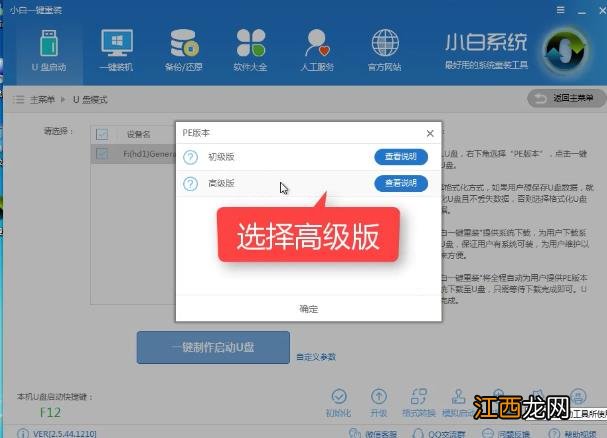
文章插图
6、更改好相关设置后, 点击“一键制作启动U盘” 。
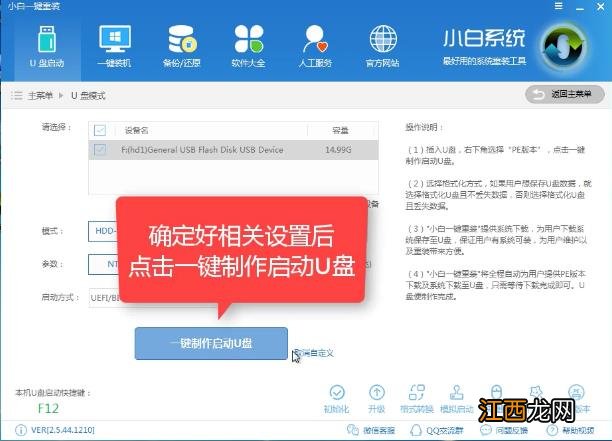
文章插图
7、然后我们可以选择我们想要的制作的系统 。
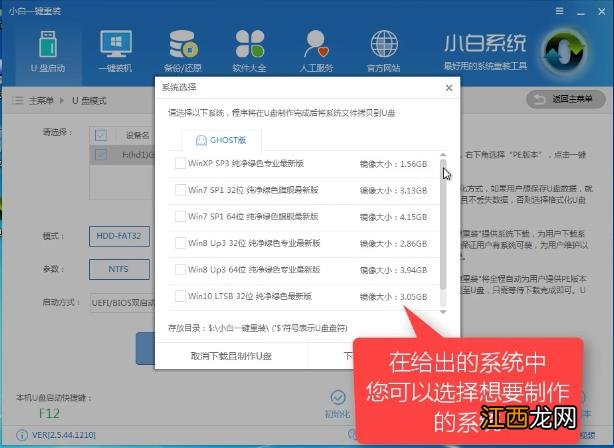
文章插图
8、选好后点击“下载系统且制作U盘” 。
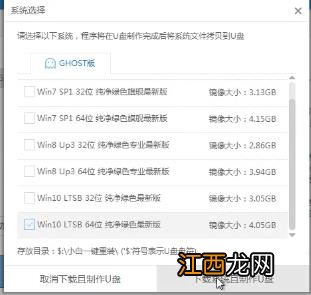
文章插图
9、正在制作中耐心等待即可, 制作完成后点击“确定” 。
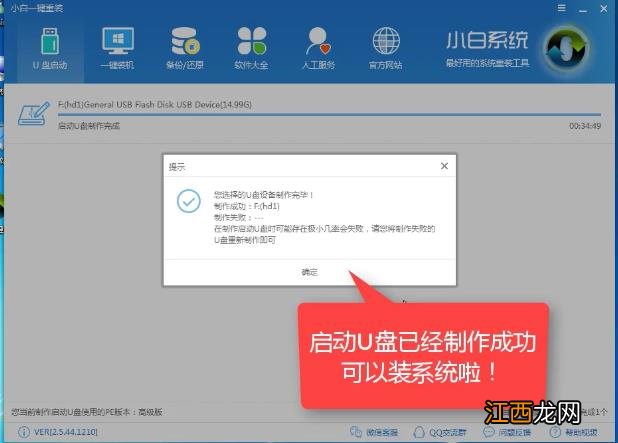
文章插图
10、然后我们需要重启电脑, 开始安装制作好的U盘系统 。
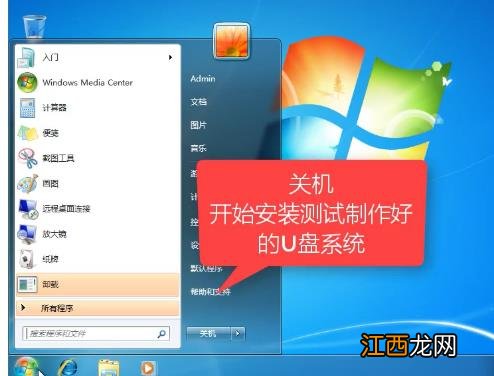
文章插图
11、重启后我们选择第二项进入PE系统 。
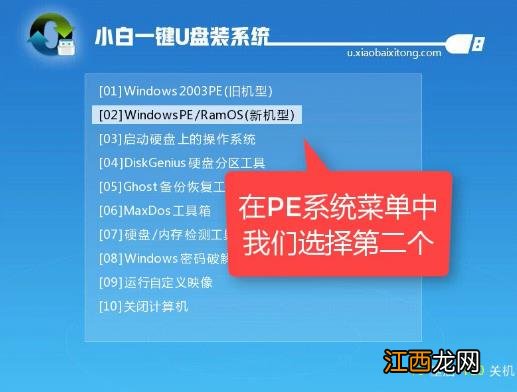
文章插图
12、选择windows PE 64位 。
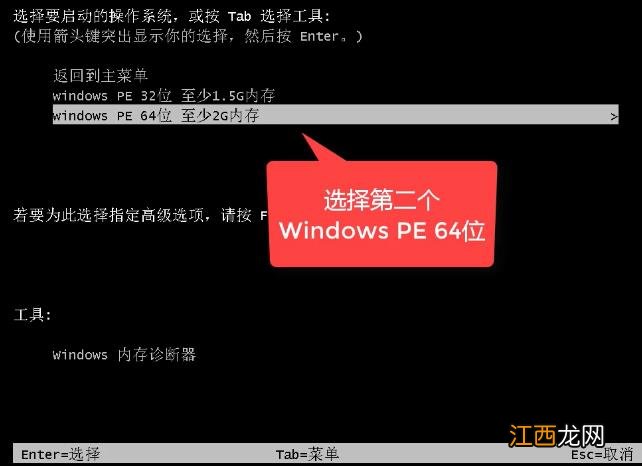
文章插图
13、重启完成后小白装机工具会自动帮我们检测U盘系统 。
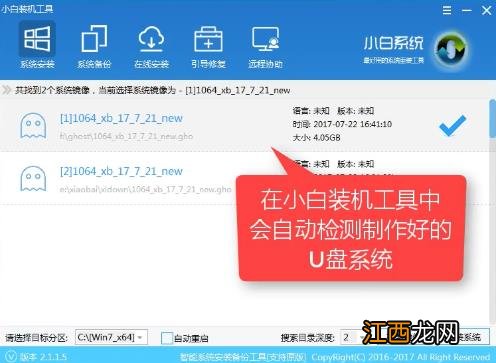
文章插图
14、然后我们确认好后点击“安装系统” 。
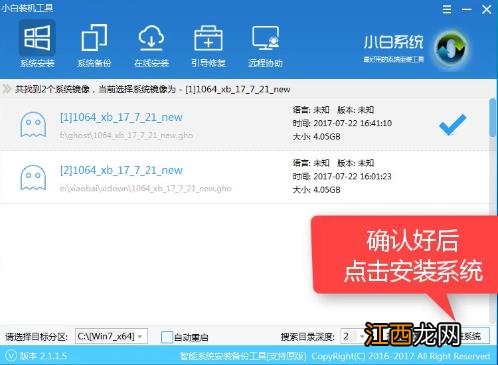
文章插图
15、选择目录分区的路径, 一般选择C盘 。
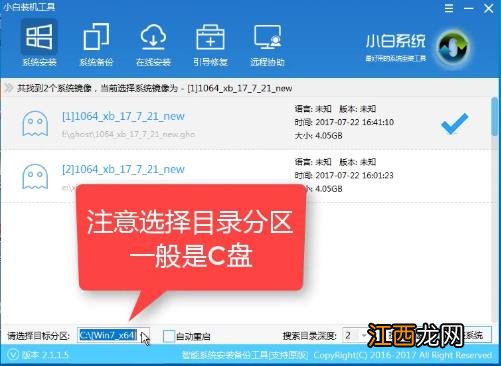
文章插图
16、点击“继续” 。
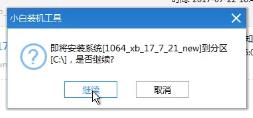
文章插图
17、系统安装完成后我们拔掉U盘, 点击“重启” 。
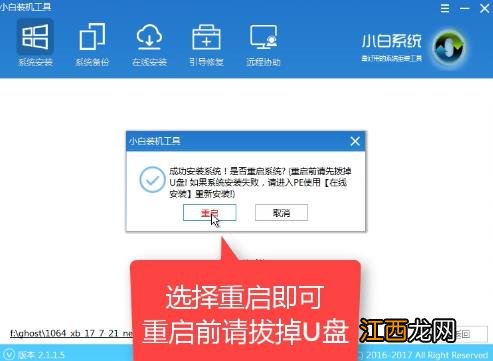
文章插图
18、重启完成后我们就进入了win7系统桌面可以开始使用了 。

文章插图
以上就是小编为大家整理的用u盘装win7系统具体步骤, 希望能对小伙伴们有所帮助 。
相关经验推荐
- win8安装纯净版系统的方式多种多样
- WinXP使用耳机没声音怎么解决
- PE安装Windows11系统的教程
- win7换主板蓝屏不用重装系统的方法
- ps快捷键常用表实用表 ps热键图分享
- 为什么古代打仗没有大规模使用毒箭?
- 早泄除了必利劲还可以用什么药?医生推荐这几种
- 吴用的性格特点
- 庞统献计 刘备取成都为何不用庞统的上策
- 手机杂志软件哪款好用?3款杂志软件推荐










