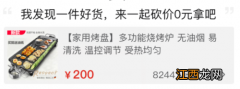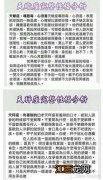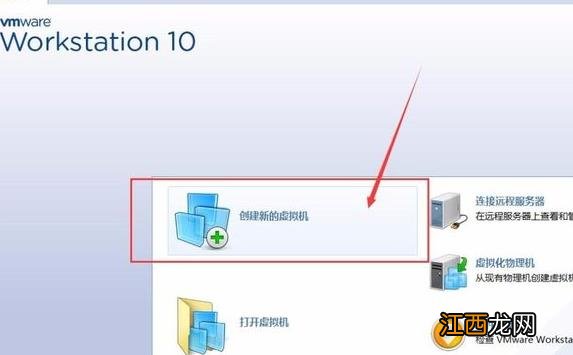
文章插图
2、VMware为用户提供了两种虚拟机的创建模式, 典型和自定义, 典型适合单纯使用虚拟机的用户使用, 而自定义则可以更加具体的设置虚拟机, 我们选择自定义进行下一步 。
【vmware虚拟机怎么安装win7】
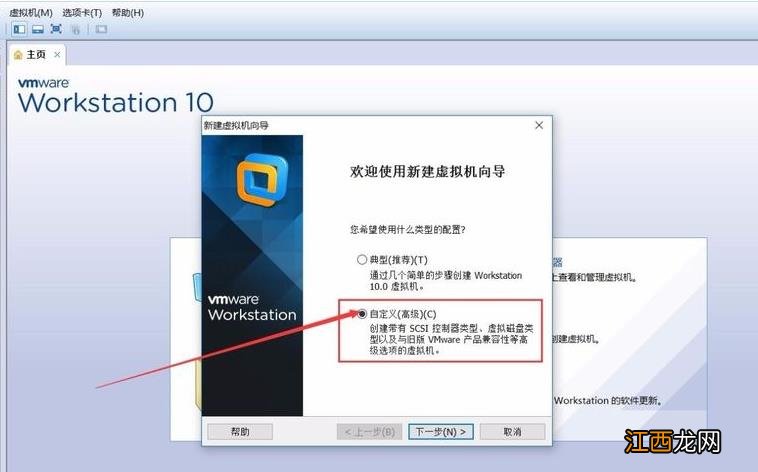
文章插图
3、确定新建虚拟机的模式后, 我们就会进入到系统提示, VMware会提示我们虚拟机的配置限制, 我们在创建过程中, 不能够超出此配置 。
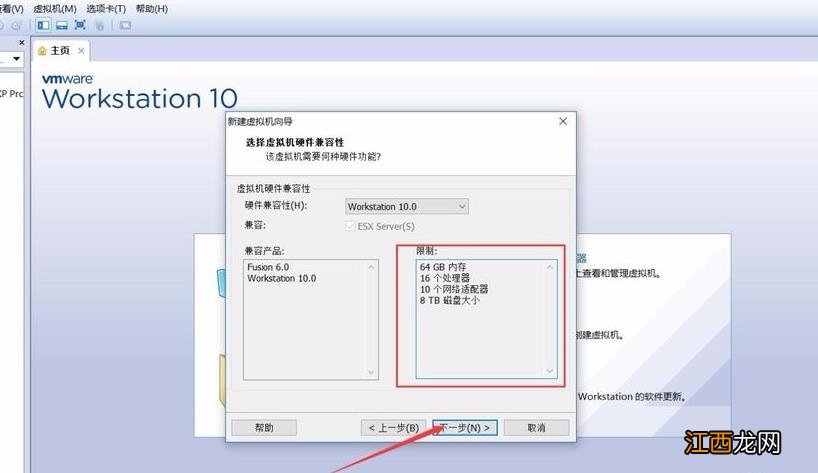
文章插图
4、确定虚拟机的配置限制后, 我们就可以进入虚拟机的系统设置页面, 我们需要将合适的ISO镜像文件路径设置到VMware中, 再输入注册码即可完成系统添加 。
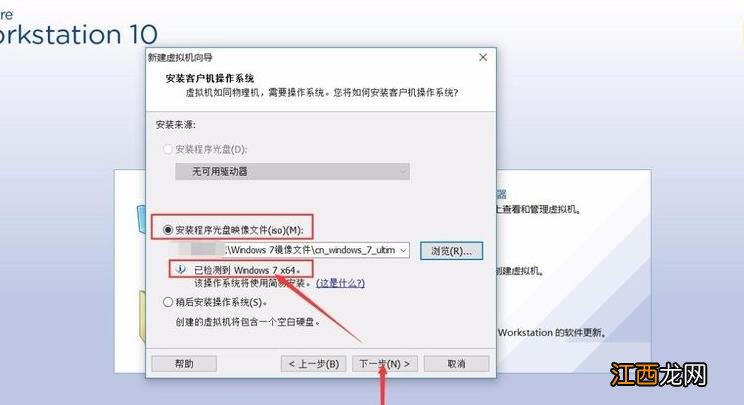
文章插图
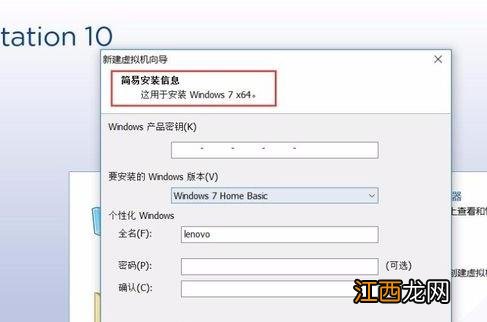
文章插图
5、完成win7系统的镜像文件导入, VMware就会自动识别系统, 我们需要对虚拟机进行路径设置, 虚拟机文件就会自动放置到对应路径上 。
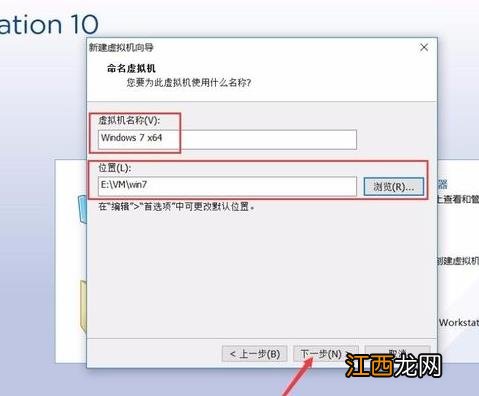
文章插图
6、完成后点击下一步, 我们就需要设置虚拟机的处理器以及内存大小等配置信息, 根据我们的电脑配置, 合理设置虚拟机配置即可 。
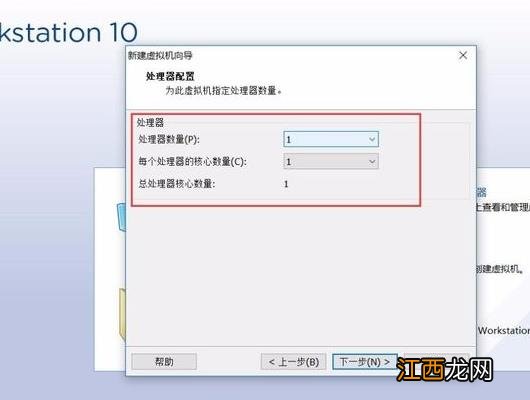
文章插图
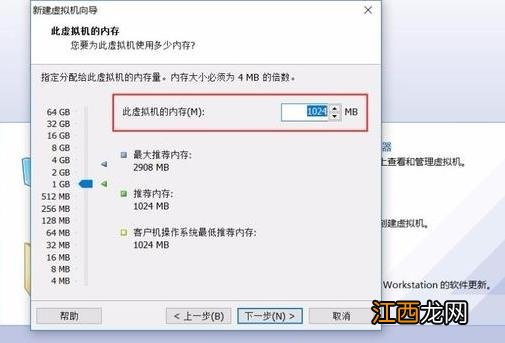
文章插图
7、随后, 我们就需要设置虚拟机的网络连接方式, 我们选择(NET)网络连接方式, 这样我们的主机连接网络, 虚拟机就会同享网络连接 。
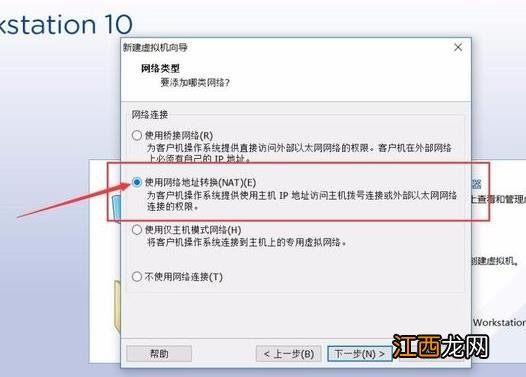
文章插图
8、设置虚拟机磁盘大小时要注意, 根据我们虚拟机的用途进行合理设置, 虚拟机设置完成后, 磁盘空间很难进行修改, 因此主机空间足够最好多设置磁盘空间 。
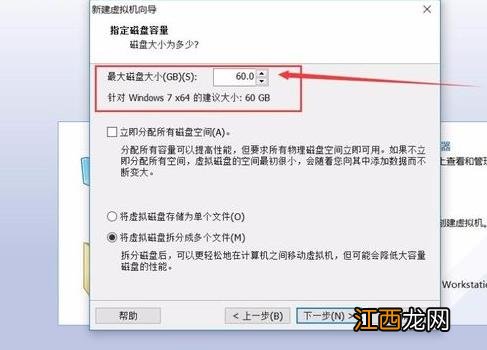
文章插图
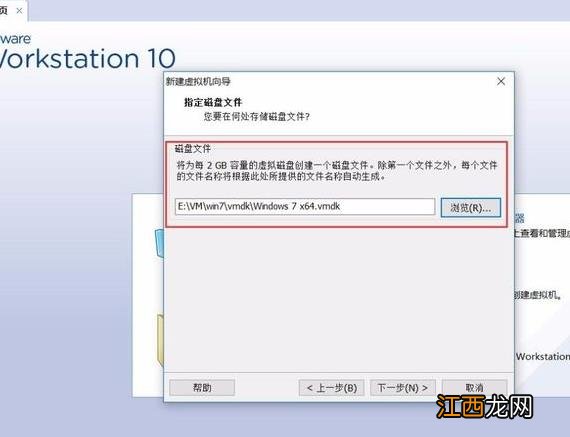
文章插图
9、多数配置以系统推荐为准即可, 完成所有配置设置完成后, 我们就完成了win7虚拟机的设置, 我们可以勾选“创建后开启此虚拟机”, 这样点击完成后, 虚拟机就会自动启动 。

文章插图
以上就是关于vmware win7系统的安装教程, 希望可以对各位小伙伴有帮助 。
相关经验推荐
- win7系统开机0xc000000f怎么恢复
- XP出现应用程序错误怎么办?
- 一键U盘装系统_教您怎么用U盘装系统_U盘装系统教程-win7旗舰版
- 性生活科普 阴茎短小怎么办?阴茎增长术靠谱吗
- 女人产后出现性冷淡怎么办 解决性功能障碍的妙招
- 性交时阴茎疼痛怎么回事 5种少见的阴茎疼痛原因
- 乳房太小怎么办 5个丰胸秘诀让女人拥有傲人美胸
- 你吃过哪些好吃的牛肉干拌面? 康师傅香辣牛肉干拌面怎么做
- 身体健康的9条生活标准,你达标了吗?怎么锻炼呢
- 华为荣耀V10怎么样?华为荣耀V10跑分性能测试